Page Builder入門 画面構成-Element text2-
この記事は公開から 1年以上が経過しています。現在の最新情報との整合性については弊社では一切の責任を負いかねます。
今回はElementの画面構成、Textの第二弾です。
- リンクの挿入
- 画像の挿入
- テーブル
についてご紹介していきます。
リンク
入力した文字にリンクを貼ります。
下記のように「こちら」の部分にリンクを貼りたいとします。
「こちら」をドラッグした状態でエディターのリンクアイコンをクリックします。

下記のような表示がされるので、必要な箇所を記入します。
| 項目 | 説明 |
|---|---|
| URL | リンク先のURLを記入します。 |
| Title | マウスオーバー時に表示するタイトル |
| Open link in... | Current window:今のタブで開く |
| New window:新しいタブに開く |
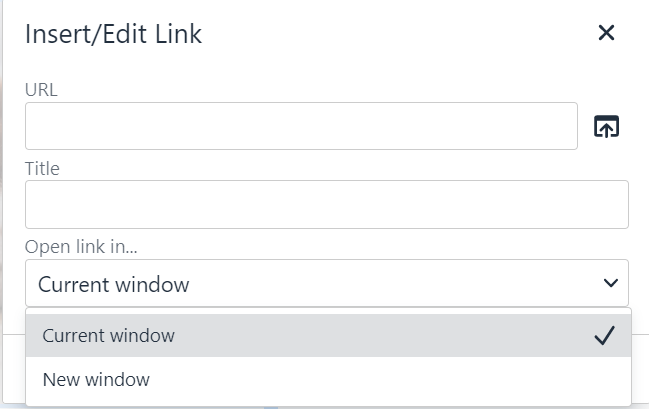
文字にリンクを貼るのは以上です。
画像にリンクを貼りたい場合は、画像を選択した状態でリンクアイコンをクリックし、上記の手順を踏めばOKです。
画像
続いて画像を添付します。
画像アイコンをクリックします。

こちらのウィンドウが表示されたら、赤枠のアイコンをクリックします。
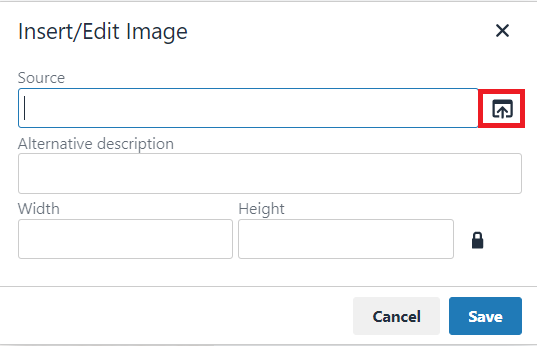
Select Imagesというページが表示されるのでファイルを選択をクリックします。
そして自身のPCからアップロードする画像を選択します。
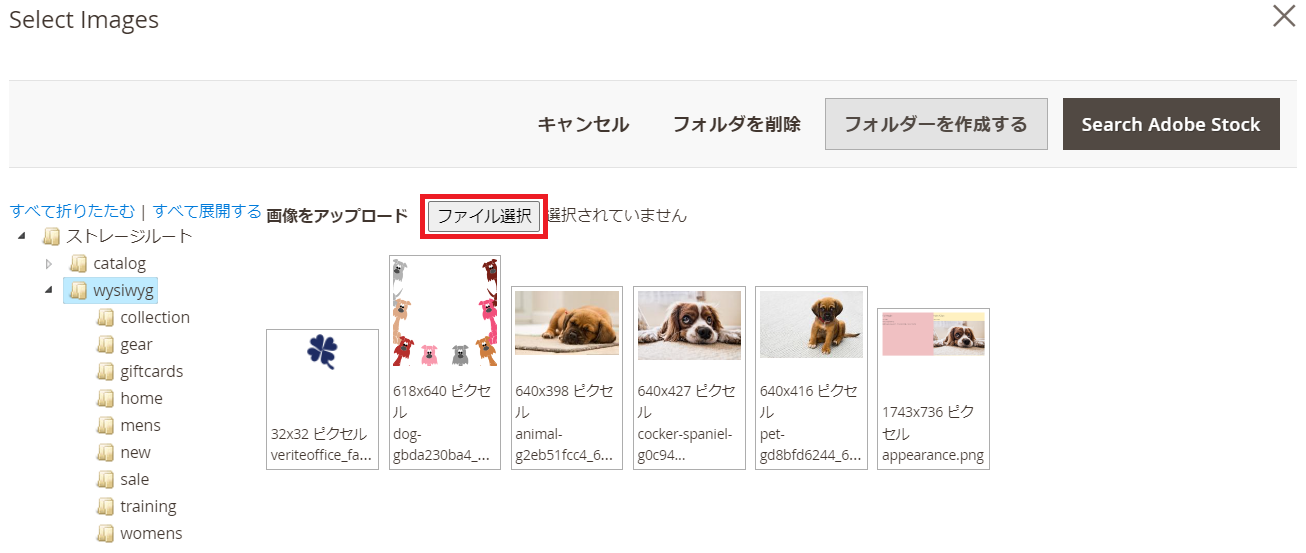
新しく画像が追加されたら画像を選択します。
画像を選択すると上部に「選択項目を削除」と「選択項目を追加」が表示されます。
文字の通り、削除する場合は「選択項目を削除」をクリックします。
画像を追加する場合は、「選択項目を追加」をクリックするか、画像をダブルクリックします。
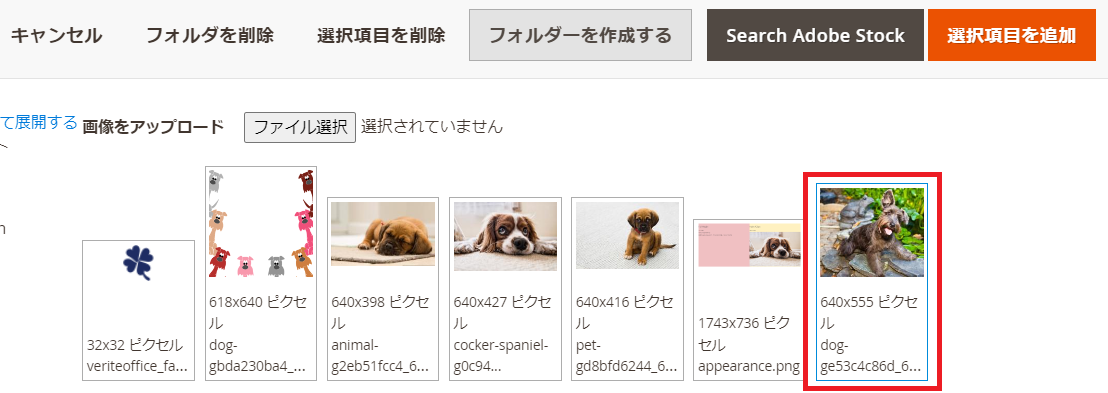
すると下記の画面に戻ります。
必要な項目を記入してSaveしたら画像の挿入は完了です。
| 項目 | 説明 |
|---|---|
| Source | 選択した画像のソースが表示されています。 |
| Alternative description | alt属性に記載される部分です。 |
| Width | 画像の幅を指定します。 |
| Height | 画像の高さを指定します。 |
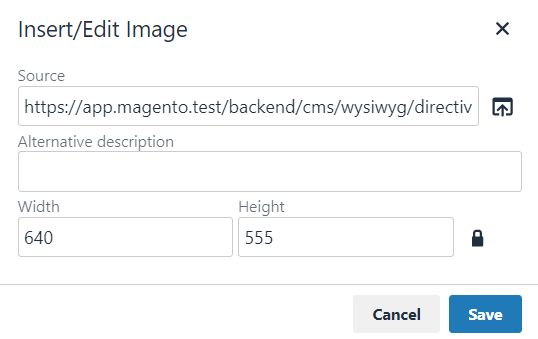
ちなみに画像の大きさはWidthとHeightの横にある鍵のアイコンが上記の状態だと、どちらかを指定した際に自動で入力してくれます。
しかしページに反映したときに画像が歪んでしまうことがあります。なので特別に指定の必要がない時は空白にしておくことを推奨します。
テーブル
続いてテーブルを作っていきます。
ツールバーからテーブルアイコンをクリックし、Tableにカーソルを合わせると表の大きさを指定する表が表示されます。
今回はまず2×2で作成していきます。
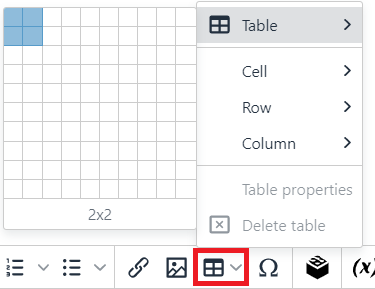
作成した表をクリックするとメニューが表示されます。
左から
- テーブルプロパティ
- テーブルを削除
- 上に行を追加する
- 下に行を追加する
- 行を削除する
- 左に列を追加する
- 右に列を追加する
- 列を削除する

テーブルプロパティ
ではテーブルのプロパティを見ていきます。
上記で表示されたテーブルプロパティを選択するか、テーブルを選択した状態でツールバーのテーブルアイコンをクリックし、テーブルプロパティをクリックします。
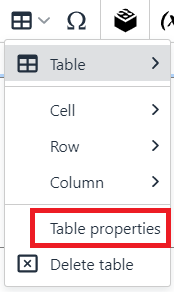
| 大項目 | 小項目 | 説明 |
|---|---|---|
| General | Width | 表全体の幅 |
| Height | セルの高さ | |
| Cell spacing | セル同士の間を設定する。(デフォルトでCSSでborder-collapse: collapseを無効にしないと反映されません。) | |
| Cell padding | セル内のパディングを設定する。(デフォルトでCSSでpaddingを無効にしないと反映されません。) | |
| Border width | 枠線の太さ | |
| Caption | テーブルの見出し(デフォルトのCSSを無効にしないと反映されません。) | |
| Alignment | 表示する場所 |
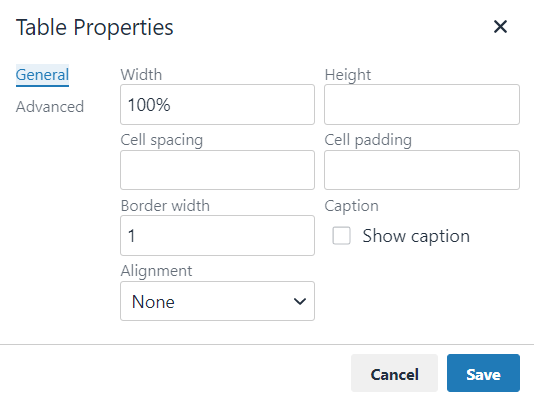
| 大項目 | 小項目 | 説明 |
|---|---|---|
| Advanced | Border style | 枠線のスタイル(こちらを参照してください。) |
| Border color | 枠線の色 | |
| Background color | テーブル内の色 |
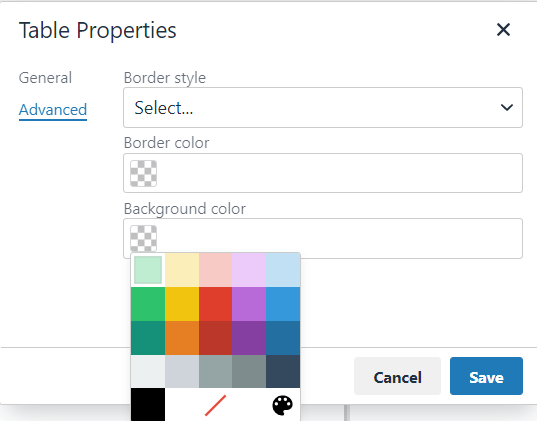
下記表示例
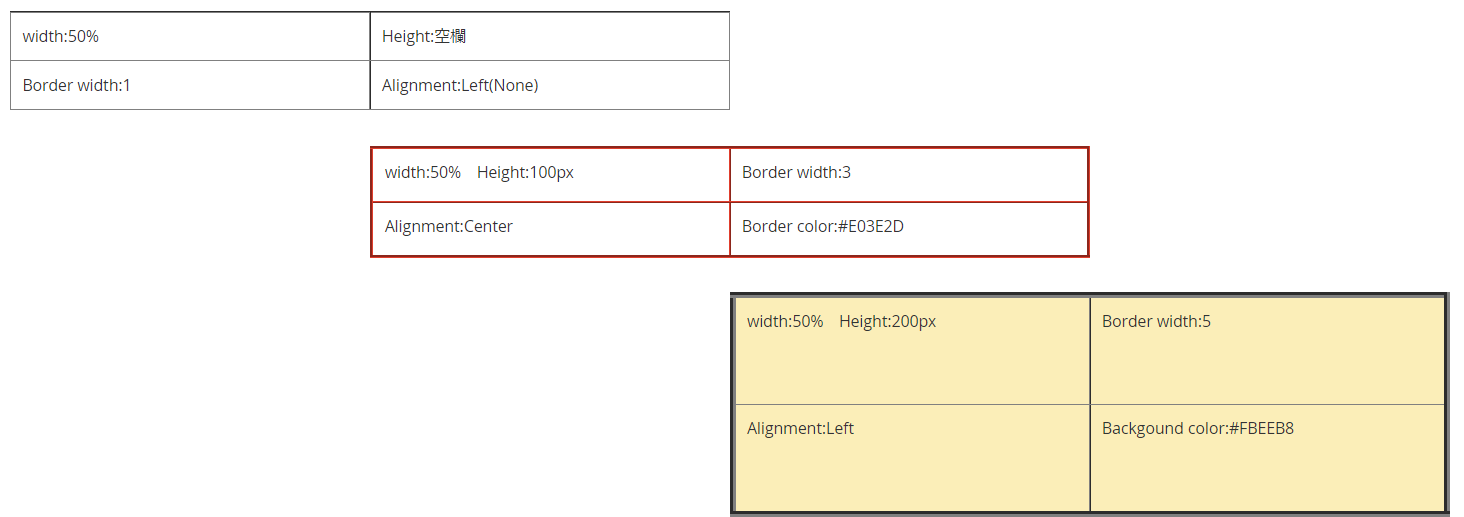
Cell
ではセルについて見ていきます。
対象のテーブルをクリックし、ツールバーのテーブルアイコンのセルを選択します。
もしくは選択したセル内で右クリックをするとメニューが出るので、セルを選択してください。
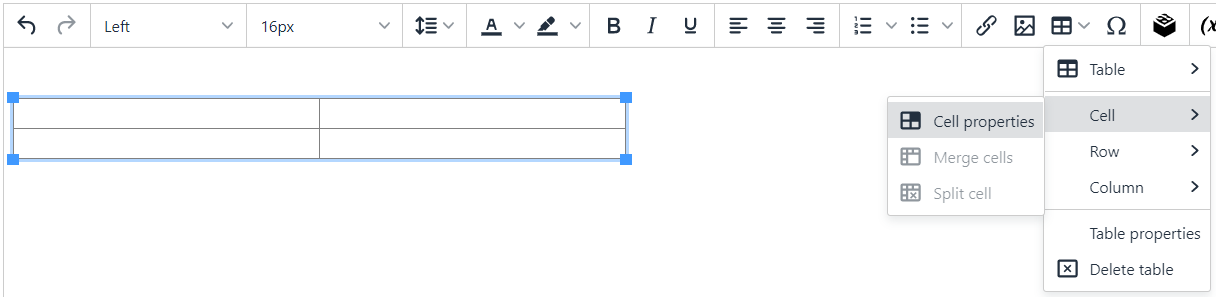
まずはCell propertiesです。
| 大項目 | 中項目 | 小項目 | 説明 |
|---|---|---|---|
| General | Width | 選択したセルの幅 | |
| Height | 選択したセルの高さ | ||
| Cell type | Cell | 通常のセル | |
| Header cell | ヘッダーとして認識されるセル | ||
| Scope | th要素の範囲を指定する。 | ||
| Horizontal align | 水平方向の位置 | ||
| Vertical align | 垂直方向の位置 |
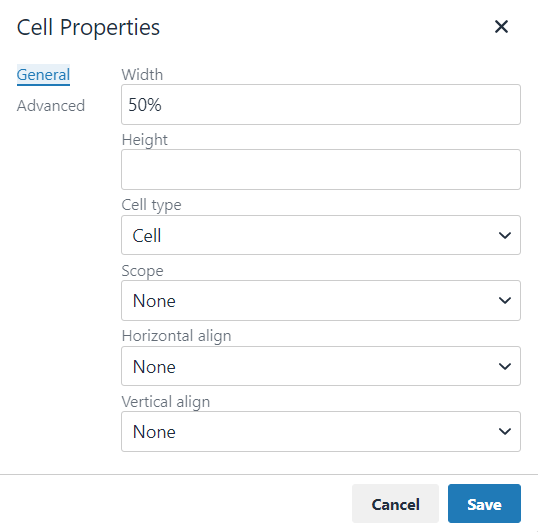
| 大項目 | 小項目 | 説明 |
|---|---|---|
| Advanced | Border width | 枠線の太さ |
| Border style | 枠線のスタイル(こちらを参照してください。) | |
| Border color | 枠線の色 | |
| Background color | セル内の色 |
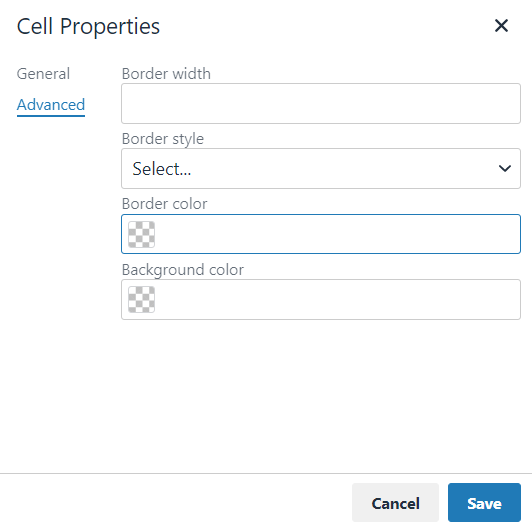
それぞれの設定は下記を参照してください。
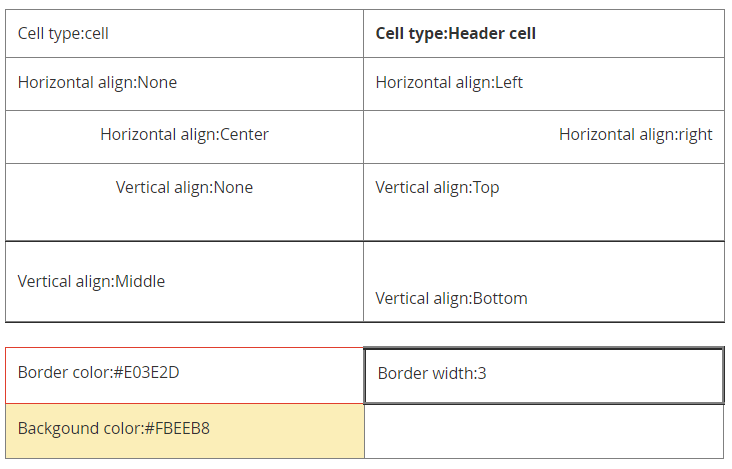
次にセルをマージするには、マージしたいセルを全て選択し、右クリックで
Cell>Merge cells
を選択するとセルがマージされます。
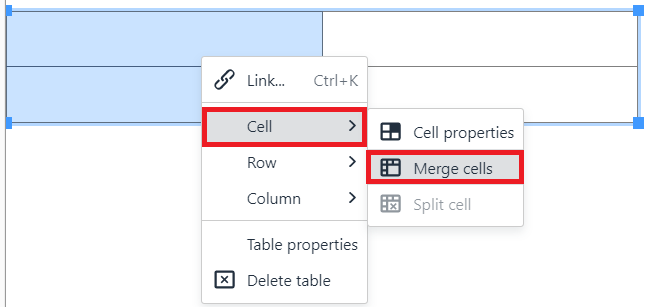
マージしたセルを解除するには、マージされたセルを右クリックし、
Cell>Split cell
を選択すると解除されます。
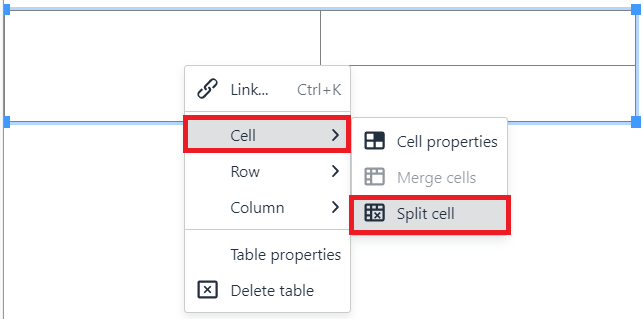
Row
次にRowをみていきます。
対象場所で右クリックしてRowを選択します。
| 項目 | 説明 |
|---|---|
| Insert row before | 上に行を追加する |
| Insert row after | 下に行を追加する |
| Delete row | 行を削除する |
| Row properties | 後述します |
| Cut row | 選択した行を切り取る |
| Copy row | 選択した行をコピーする |
| Paste row before | コピーした行を上に貼り付けて追加する |
| Paste row after | コピーした行を下に貼り付けて追加する |
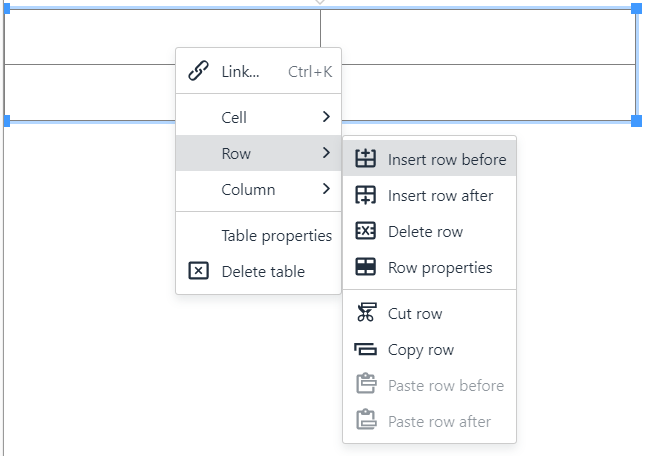
Rowのプロパティについて見ていきます。
| 大項目 | 中項目 | 小項目 | 説明 |
|---|---|---|---|
| General | Row type | Header | 指定した行が先頭に移動する |
| Body | 指定した行が真ん中に移動する | ||
| Footer | 指定した行が下部に移動する | ||
| Alignment | 水平方向の位置 | ||
| Height | 垂直方向の位置 |
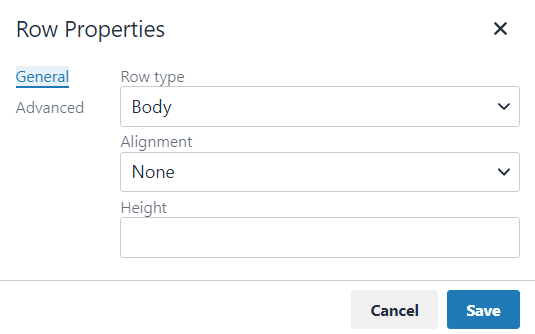
| 大項目 | 小項目 | 説明 |
|---|---|---|
| Advanced | Border style | 枠線のスタイル(こちらを参照してください。) |
| Border color | 枠線の色 | |
| Background color | セル内の色 |
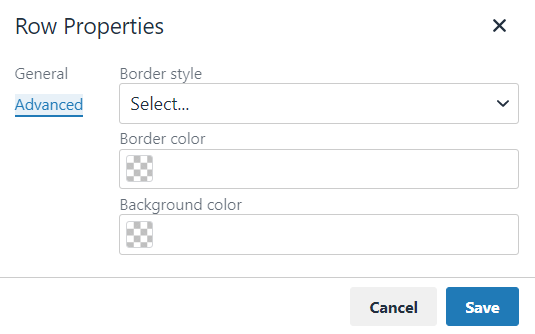
Column
最後にColumnをみていきます。
同じく対象場所で右クリックしてColumnを選択します。
| 項目 | 説明 |
|---|---|
| Insert column before | 左に列を追加する |
| Insert column after | 右に列を追加する |
| Delete column | 行を削除する |
| Cut column | 選択した列を切り取る |
| Copy column | 選択した列をコピーする |
| Paste column before | コピーした列を左に貼り付けて追加する |
| Paste column after | コピーした列を右に貼り付けて追加する |
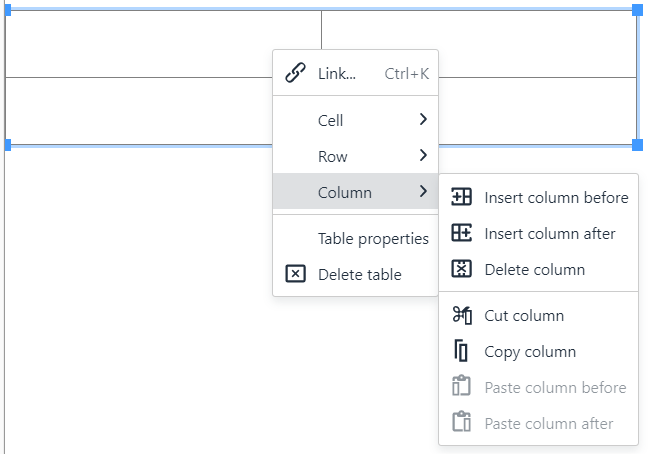
長くなってきたので、残りは次回に。
次回でテキストは最後です。


