Shopwareの商品管理画面を知る〜商品登録・編集 前編〜
この記事は公開から 1年以上が経過しています。現在の最新情報との整合性については弊社では一切の責任を負いかねます。
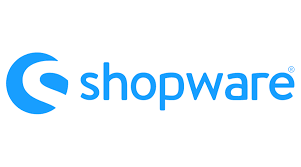
今回はShopwareの商品管理画面にある、商品登録・編集機能について紹介していきたいと思います。
おそらくShopwareをベースにしたECサイトでは日常的に最もよく使う機能になると思いますので、しっかり解説していきます。
前回少し触れましたが、Shopwareでは
- Physical Product(物販商品)
- Digital Product(デジタルコンテンツ・役務提供)
を取り扱うことができます。
今回はPhysical Productについて説明していきましょう。
商品を登録するには
Shopwareで商品を登録するには、管理画面の商品一覧にある「Add product」ボタンをクリックします。
画面が切り替わり、商品情報を入力するフォームが表示されます。
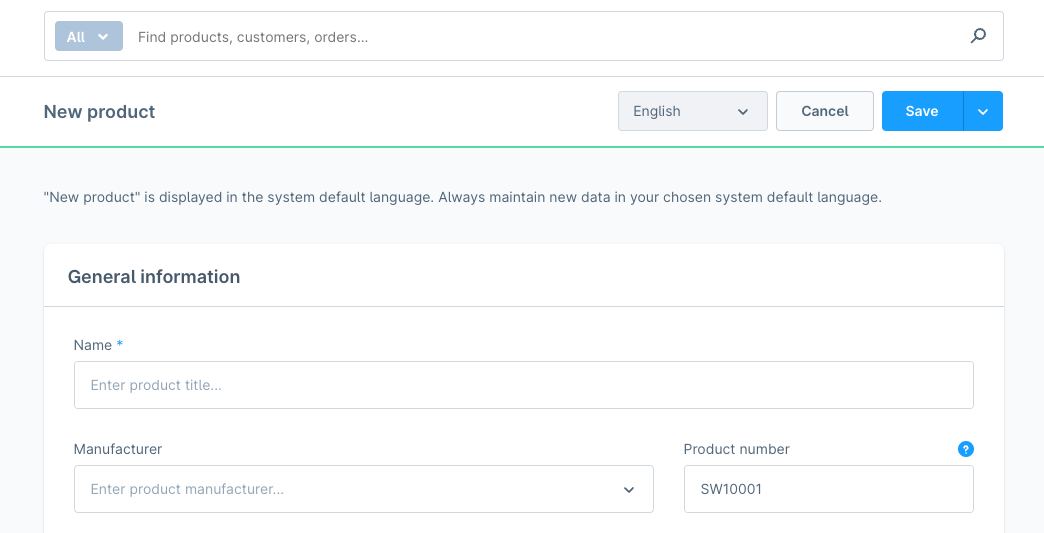
新しく商品を登録する際の注意点
新しく商品を登録する際の注意点としては、
システムのデフォルト言語でデータを入れていく
というものがあります。
Shopware自体は多言語に対応したシステムですが、最初のデータだけはデフォルトの言語で入力する必要があります。
母語の異なる管理者が並行して操作する場合には注意が必要ですね。
商品登録画面の構成
商品登録画面は、以下のセクションから構成されています。
- General Information
- Prices
- Deliverability
- Visibility & structure
- Media
- Labelling
各セクションには複数の入力項目があり、Shopware独自の用語なども使用されています。
一瞬わかりにくいものも多々ありますので、詳しく説明していきたいと思います。
General Information
最初に表示されるセクションです。
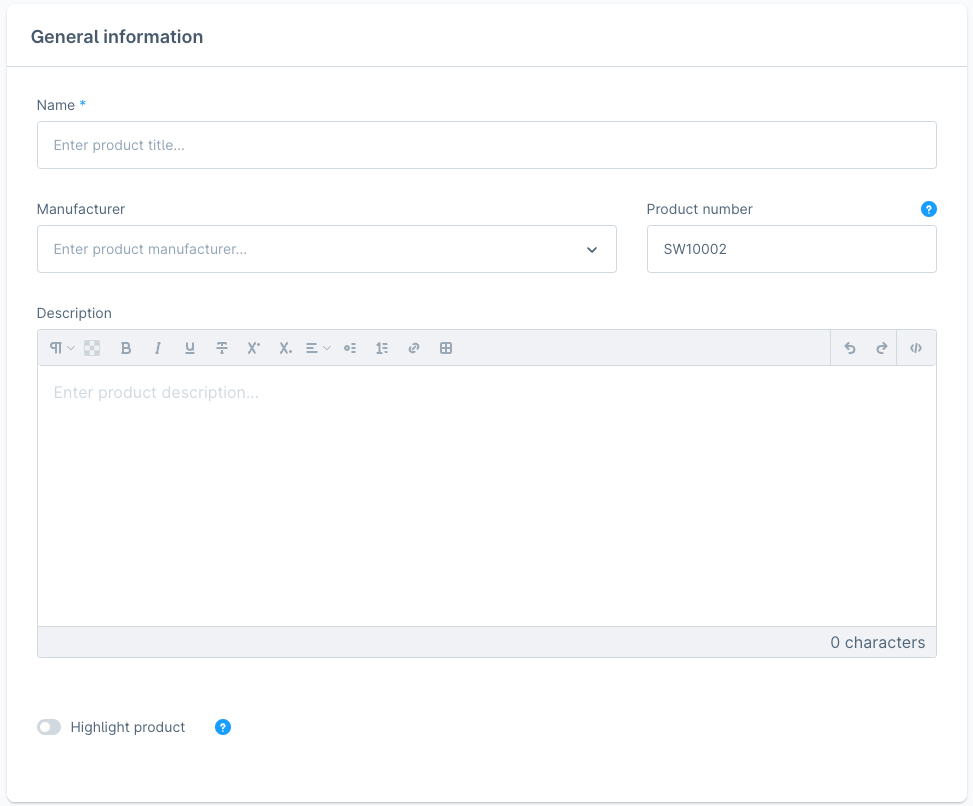
- Product Name(商品名)
- Manufacture(製造者)
- Product Number(商品番号)
- Description(商品説明文)
- Highlight product(注目商品)
という項目が用意されています。
Product Name(商品名)
商品名を入力するフィールドです。
任意の文字列を入力することができます。
Manufacture(製造者)
商品の製造者を選択します。
Manufactureの登録はShopware管理画面の「Manufactures」から行います。
Product Number(商品番号)
商品番号を入力します。
漢字やカナ文字を使えなくはありませんが、できれば商品番号については
- 半角英数字
- ハイフン
- アンダースコア
あたりで管理することをおすすめします。
なお、後ほど出てきますが、ShopwareではGTIN/EAN(日本だとJAN)やメーカ商品番号を管理する項目が商品番号とは別に存在します。
もちろん同じ値を入れても構いませんが、別管理もできるのだということを覚えておきましょう。
Description(商品説明文)
フロント側の商品ページに掲載する説明文を入力します。
WYSIWYGエディタが用意されているので、HTMLに不慣れな方でもブログ感覚で入力ができます。
Highlight product(注目商品)
この商品を「注目商品」に指定します。
指定された商品はフロント側でハイライトされ、店舗側からのイチオシであることがわかるようになります。
Prices
ここでは商品の価格について設定を行います。若干Shopware独特の用語が出てくる部分となっていて、慣れるまでは混乱しやすいかもしれません。
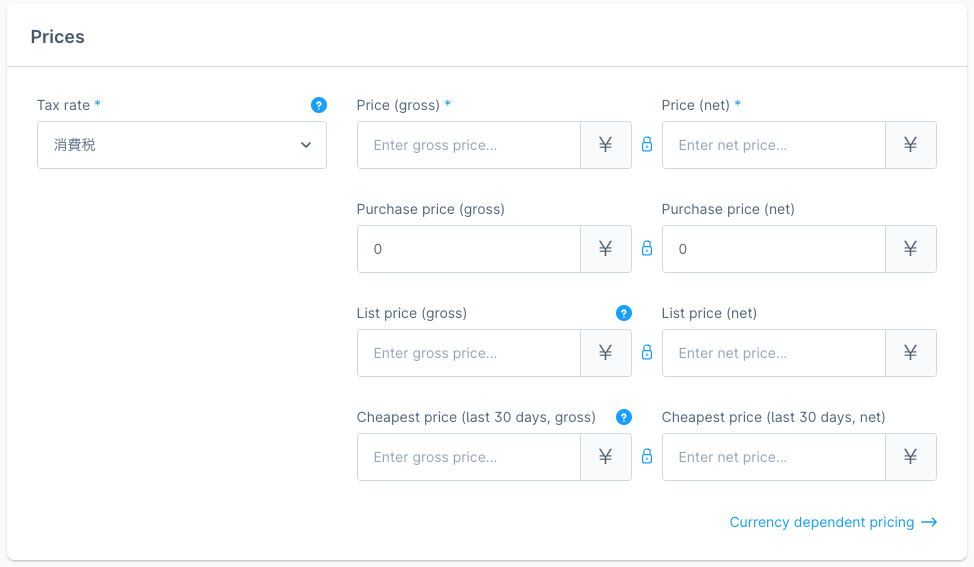
- Tax rate(税率)
- Price (gross) / Price (net)
- Purchase price (gross) / Purchase price (net)
- List price (gross) / List price (net)
- Cheapest price (last 30 days, gross) / Cheapest price (last 30 days, net)
- Currency dependent pricing
といった項目があります。
gross価格とnet価格
各項目を説明する前に、gross価格とnet価格について説明しておきましょう。
Shopwareの価格設定には
- gross
- net
という2つの価格があります。
この意味を理解しておかないと、それぞれの項目を理解しにくくなってしまいます。
gross価格
税金や手数料を含む、総額を意味します。
送料はどのみち別で加算するので、ここでは「税込価格」と理解しておくと良いでしょう。
net価格
税金や手数料を含まない、商品単体の価格を意味します。
ここでは「税抜価格」と理解しておくと良いでしょう。
Tax rate
この商品に適用する税率を指定します。
税率は別の税率管理機能で定義したものから選択します。
Price (gross) / Price (net)
商品の価格を設定します。
net価格はgross価格から税率に基づいて自動計算されますが、鍵アイコンをクリックすることで手動入力も可能です。
Purchase price (gross) / Purchase price (net)
商品の原価を設定します。
必要がなければ空欄でも構いません。
List price (gross) / List price (net)
セール価格に相当します。必要がなければ空欄でも構いません。
設定した場合は、通常売価に打ち消し線が表示され、この価格が赤文字で表示されます。
Cheapest price (last 30 days, gross) / Cheapest price (last 30 days, net)
EU域内向けに販売を行う場合に使用します。
値下げを行う場合、過去30日間における該当商品の最安値を顧客に対して提示する義務が課されています。
Deliverability
ここでは在庫数や配送に関するパラメータを設定します。
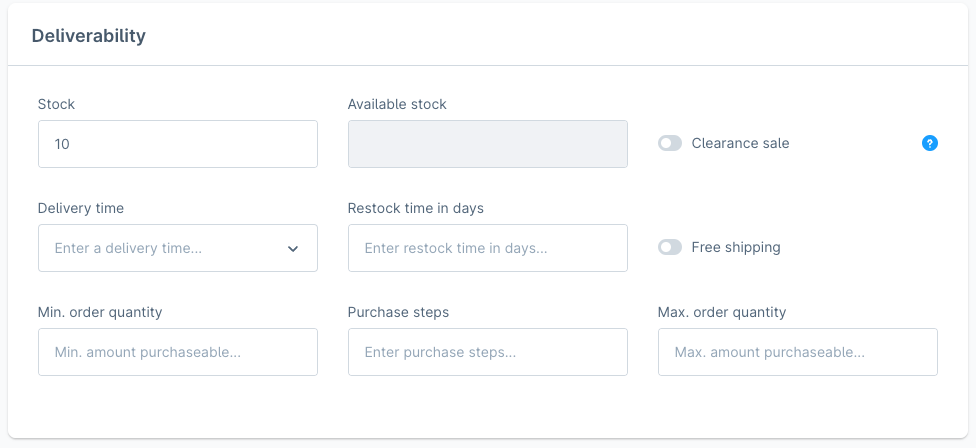
- Stock
- Available stock
- Clearance sale
- Delivery time
- Restock time in days
- Free shipping
- Min. order quantity
- Purchase steps
- Max. order quantity
といった項目があります。
Stock / Available stock
Stockは実際の在庫数。Available stockは未出荷数を差し引いた販売可能数です。
Available stockは自動計算されるため、編集不可項目となっています。
Clearance sale
このフラグを有効にすると、バックオーダーを受け付けなくなります。
在庫が0になった時点で注文受付終了ということになります。
Delivery time
配送までに要する日数を選択します。
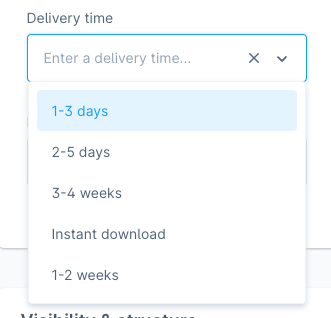
配送日や時間帯の指定とは関係がないので、「納期の目安」だと思っていただければよいでしょう。
Restock time in days
再入荷までの日数を指定します。
Free shipping
送料無料にする場合はこのフラグを有効にします。
Min. order quantity / Max. order quantity
最小あるいは最大注文数量を指定します。
Purchase steps
注文の単位(ロットなど)を指定します。
値を指定すると、その数量単位でしか注文ができなくなります。
Visibility & structure
ここでは該当の商品の表示設定やカテゴリとの関連付けなどを設定します。
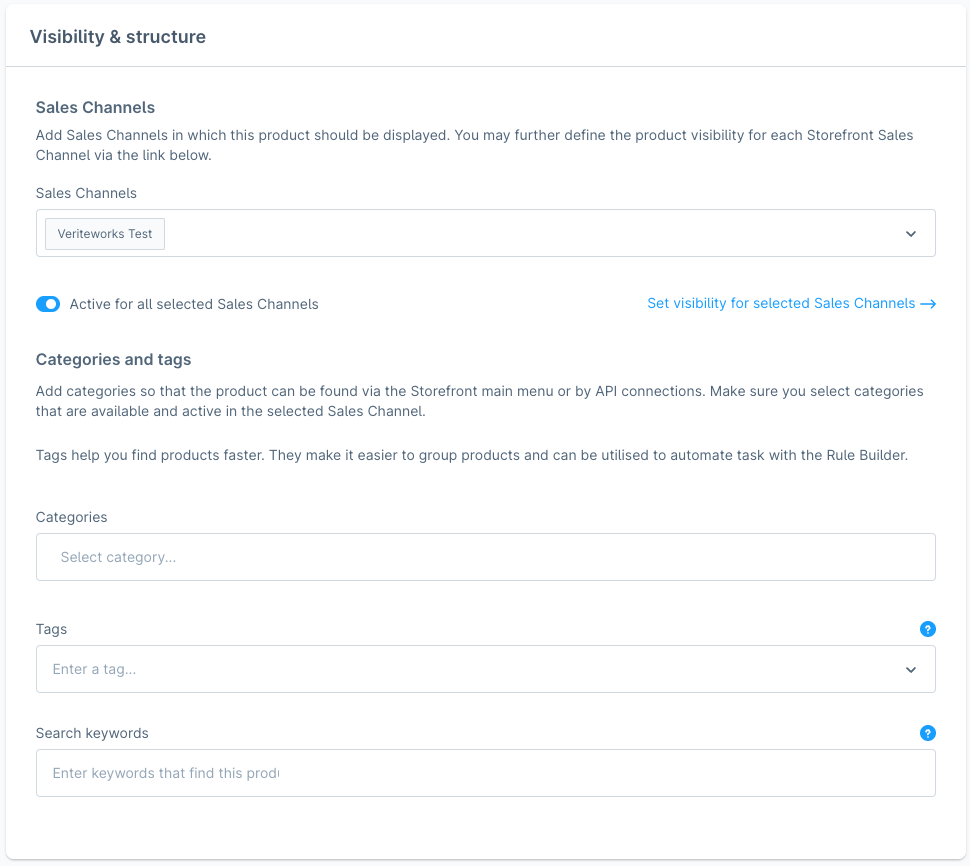
- Sales Channels
- Categories
- Tags
- Search keywords
といった設定があります。
Sales Channels
この商品をどのセールスチャネルに関連付けるかを設定します。
関連付けたセールスチャネルでのみ、この商品が販売可能になります。
また、「Set visibility for selected Sales Channels」をクリックすると、次のようなダイアログが表示されます。
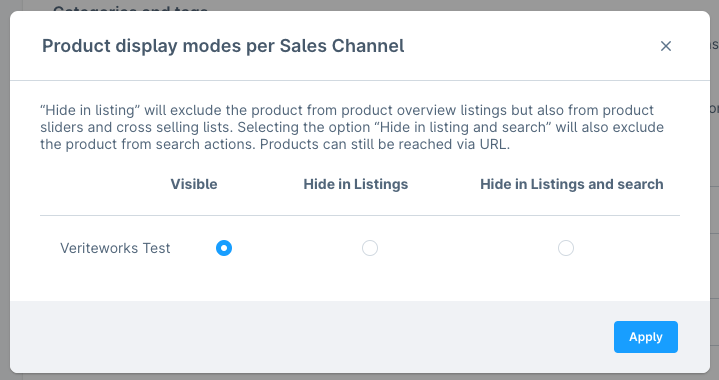
ここではセールスチャネル毎に商品の表示モードを設定できます。
- Visible(全てで表示する)
- Hide in Listings(一覧から隠す)
- Hide in Listings and search(一覧及び検索から隠す)
から選択できます。
商品ページのURLを直接指定することで、商品ページに対しては常にアクセスが可能てある点に注意してください。
Categories
この商品を関連付けるカテゴリを設定します。
1つの商品に複数のカテゴリを関連付けることも可能です。必要に応じて活用しましょう。
Tags
この商品を関連付けるタグを設定します。
Search keywords
この商品に対する検索キーワードを設定します。
Media
ここでは商品画像をアップロードします。
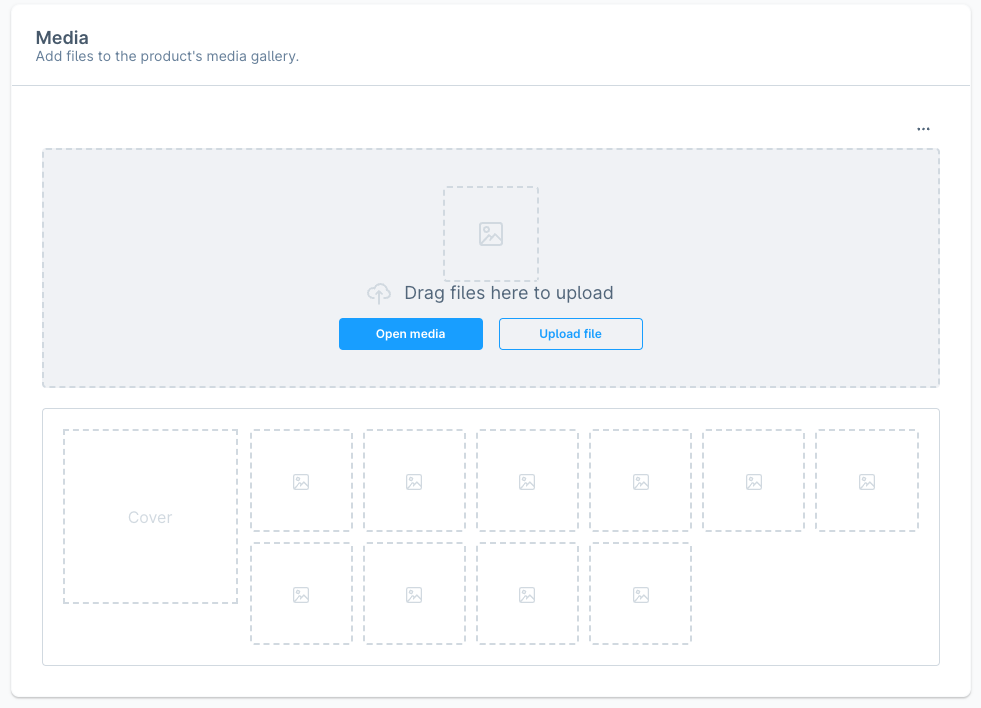
- URLを指定してアップロード
- ローカルPCからアップロード
- アップロード済みの画像から選択
の3種類の方法が用意されています。
URLを指定してアップロード
この方法を使用したい場合は、「Drag files here to upload」のエリアの右肩にある「...」をクリックします。
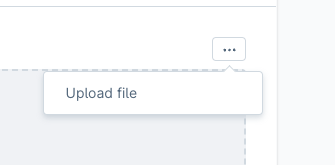
「Upload file」という項目が表示されるので、これをクリックすると、URL入力欄が表示されます。
アクセス可能なURLを入力し「Upload」ボタンをクリックすると、画像がShopwareにアップロードされます。
ローカルPCからアップロード
この方法を使用したい場合は、
- 「Drag files here to upload」のエリアに画像をドラッグする
- 「Upload file」ボタンをクリックして表示されるダイアログで画像を選択する
のいずれかで画像をアップロードできます。
この方法を使用したい場合は、
- 「Drag files here to upload」のエリアに画像をドラッグする
- 「Upload file」ボタンをクリックして表示されるダイアログで画像を選択する
のいずれかで画像をアップロードできます。
アップロード済みの画像から選択
この方法を使用したい場合は、「Open media」ボタンをクリックします。
すでにShopwareにアップロード済みの画像を選択するダイアログが表示されるので、使用したい画像を選びます。
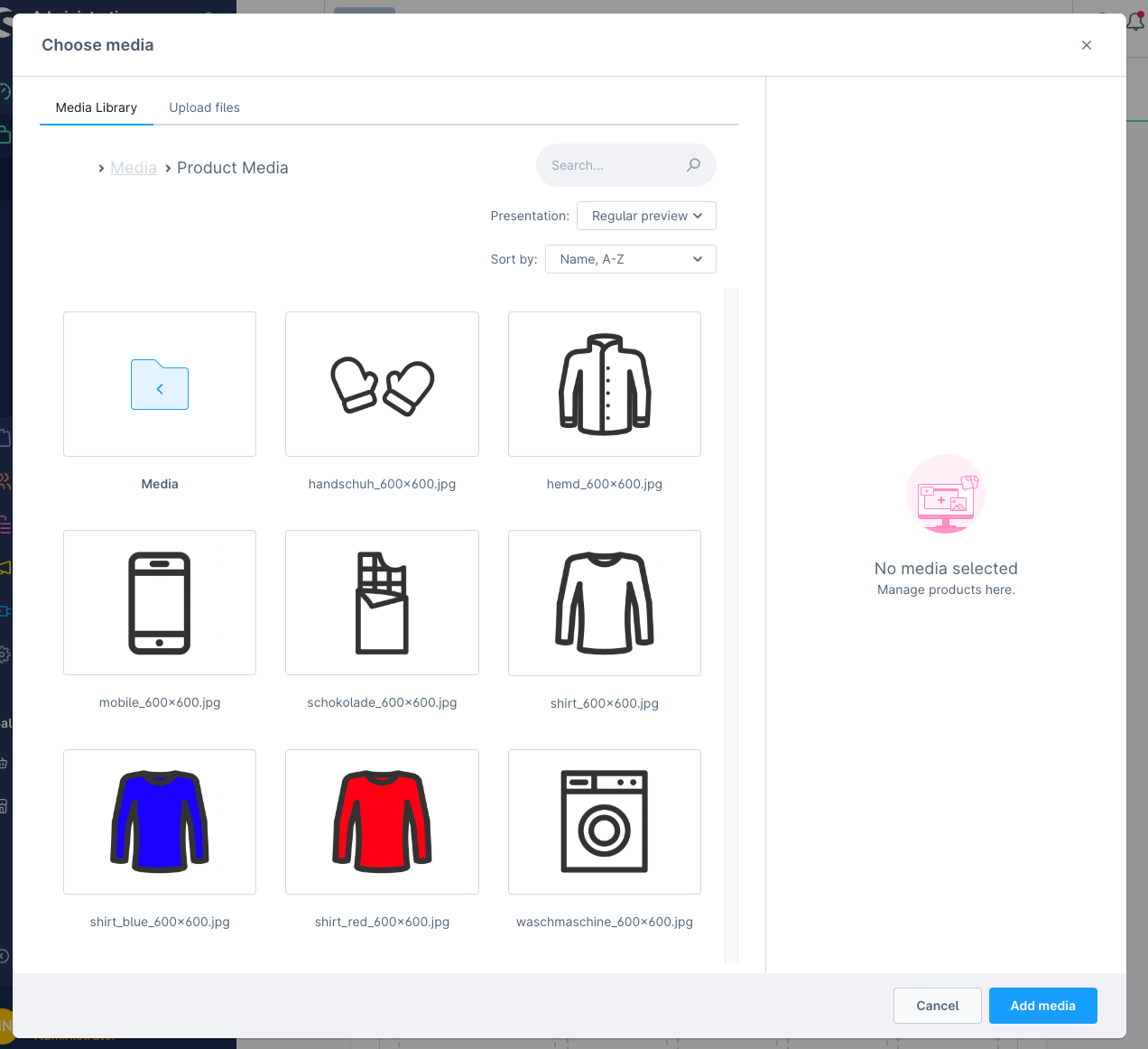
Labelling
ここでは以下の内容を設定します。
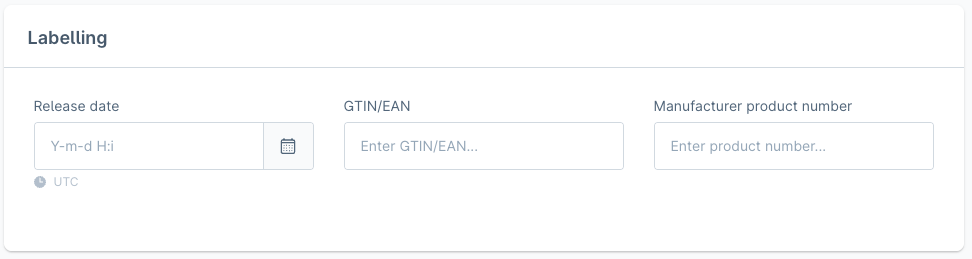
- Release date
- GTIN/EAN
- Manufacture product number
いずれも必須項目ではありませんので、必要に応じて設定すればOKです。
Release date
販売開始日時を入力します。必須ではないので、無理に入力しなくても構いません。
GTIN/EAN
JANコードに相当する商品番号を入力します。
Googleショッピングなどに掲載する際に使用します。
Manufacture product number
製造元の商品番号を入力します。
一旦保存して、更に続きます
一旦ここまでの内容を保存しておきましょう。
右上の「Save」ボタンをクリックすると、データベースに商品情報が登録されます。
Shopwareの商品管理機能では、このあとさらに追加で情報を登録する必要があります。
その内容については、後編でご説明します。


