Shopwareの商品管理画面を知る〜商品登録・編集 中編〜
この記事は公開から 1年以上が経過しています。現在の最新情報との整合性については弊社では一切の責任を負いかねます。
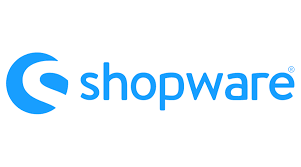
今回は前回に引き続き、Shopwareの商品管理画面についての紹介です。
前回は主に新規登録時の手順を紹介しました。今回はその後の編集について解説したいと思います。
なお、機能数が多いため、2回に分けてお届けいたします。
商品編集画面にアクセスするには
商品編集画面にアクセスするには、3通りの方法があります。
- 商品一覧画面経由
- 商品新規登録後に継続して編集
- キーワード検索
どの経路であっても同じ編集画面が表示されます。
ここでは2番めの「商品新規登録後に継続して編集」の流れで解説していきます。
商品編集画面で変わる部分
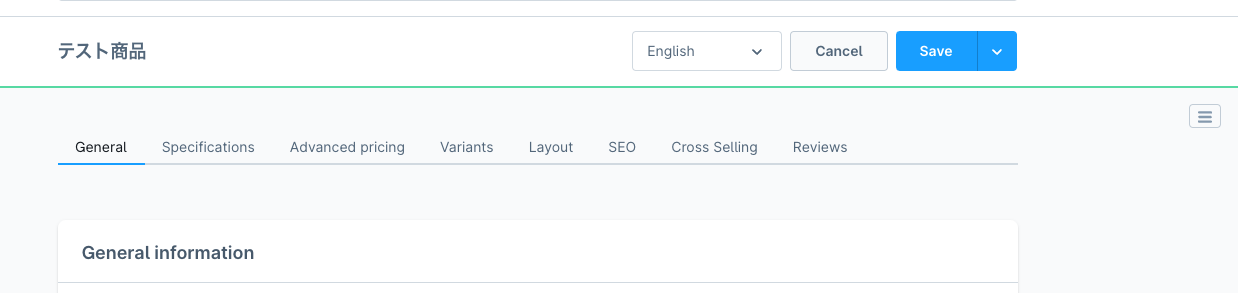
商品編集画面を表示させると、新規登録画面と違う部分に気が付きます。
- 商品情報がメニューで区切られている
- 右端にハンバーガーメニューが増えている
この2点が新規登録画面とは異なる点です。
追加で表示される商品情報項目
編集画面ではGeneralタブに加え、以下のタブが表示されるようになります。
- Specifications
- Advanced pricing
- Variants
- Layout
- SEO
- Cross Selling
- Reviews
Generalタブの内容は前回の新規登録で開設していますので、今回はそれ以外の内容について解説していきます。
右端のハンバーガーメニュー
商品編集画面右端にあるハンバーガーメニューをクリックすると、メニューが表示されます。
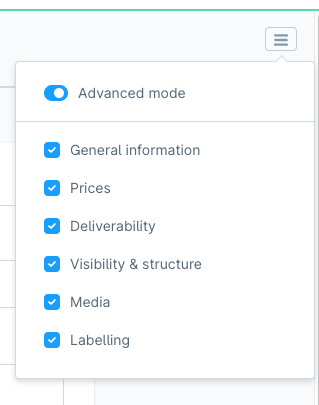
ここには
- Advanced mode
- 入力項目の表示非表示切替
の項目があります。
Advanced mode
このフラグは通常有効になっています。
無効にすると、編集画面のタブが
- General
- Specifications
だけになります。
残りのタブは詳細設定という位置づけということですね。
編集画面だけにある項目の説明
では、編集画面固有の編集項目について説明していきましょう。
なお、Advanced modeがオフの場合は、Specificationsタブ以外は次のように非表示になります。

Specifications
Specificationsは以下の3つのセクションから構成されています。
- Measures & packaging
- Properties
- Essential Characteristics
順番に説明していきましょう。
Measures & packaging
ここでは商品のサイズや重量、単位の設定を行います。
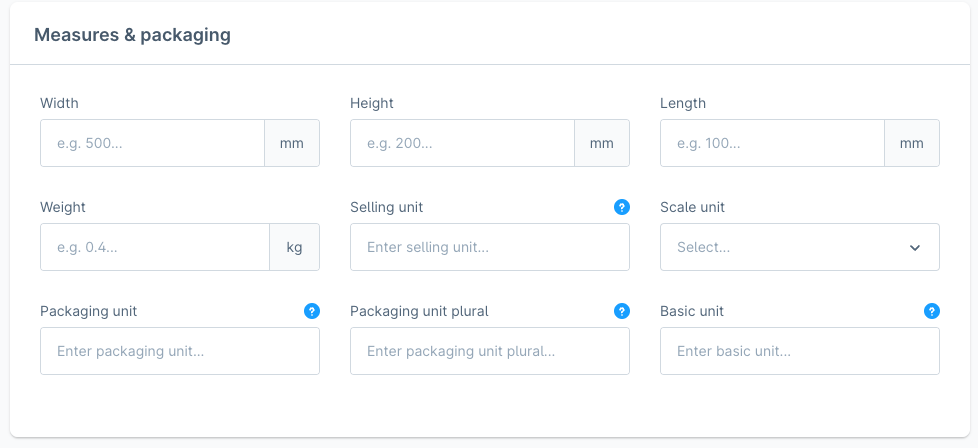
どの項目も必須項目ではありませんが、サイズや重量は送料の計算で利用する場合があるため、きちんと入力しておくことをおすすめします。
各項目の説明については、数が多いので表にまとめました。
| Width / Height / Length | 商品のサイズを入力します。 |
| Weight | 商品の重量を入力します。 |
| Selling unit | 販売単位を入力します。10個単位の場合は10と入力します。 |
| Scale unit | 商品1点あたりの数え方を指定します。 この設定はシステム設定側で予め定義したものから選択します。 |
| Packaging unit | Packgaing unitを複数形にした場合の数え方をテキストで入力します。 |
| Basic unit | 商品単価を計算する際の単位を数字で指定します。 |
Properties
Propertiesは、この商品に追加で関連付ける属性とその値です。
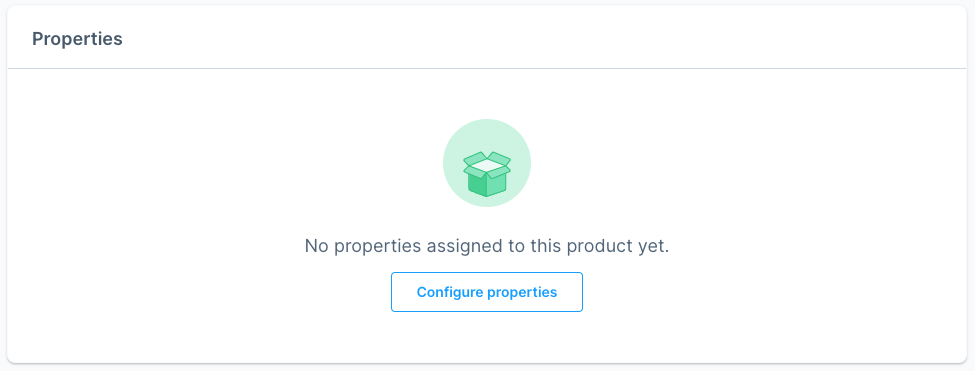
「Configure properties」ボタンをクリックすると、次のダイアログが開きます。
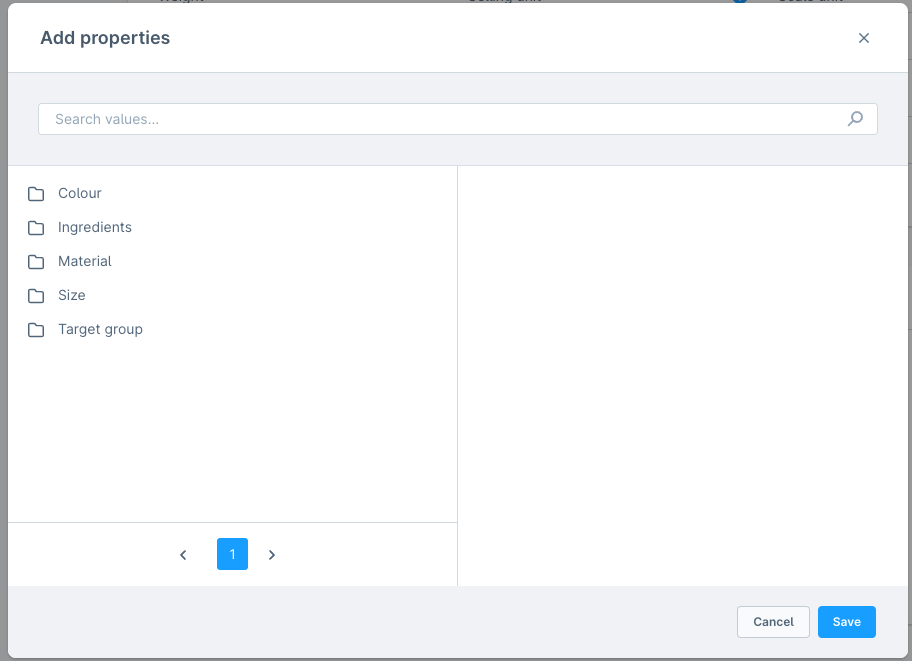
このダイアログに表示されている候補を選ぶと、さらに値の候補が表示されます。
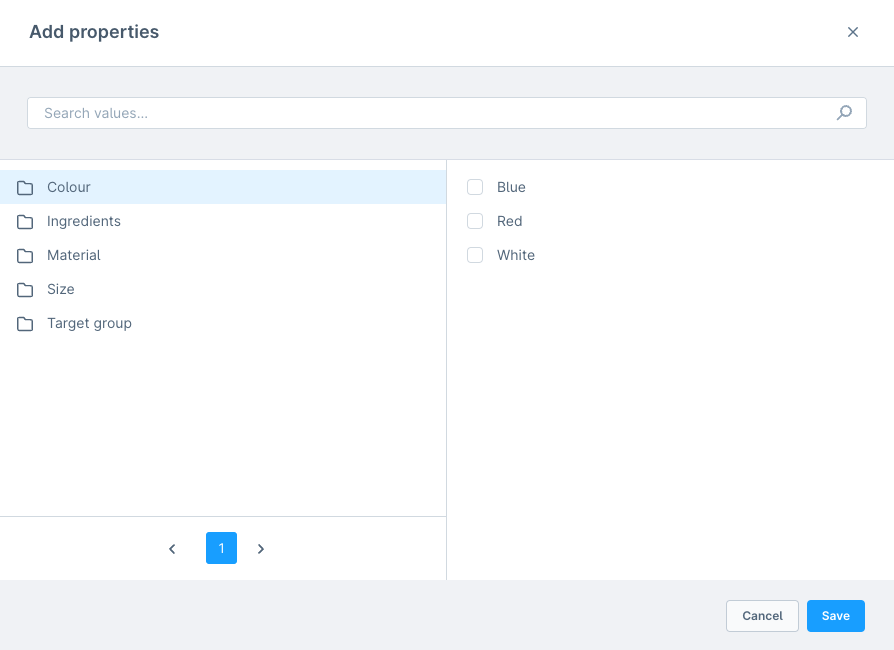
例えば「Colour」プロパティで「Blue」を選んで「Save」をクリックすると、ダイアログが閉じて表示内容に変化が起きます。
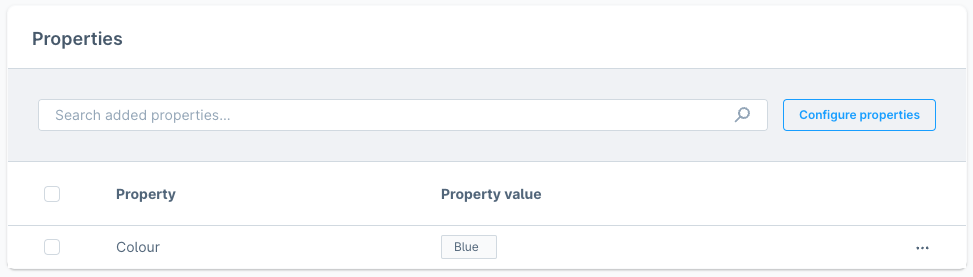
このようにPropertiesをつかうことで、商品に持たせる情報を簡単に追加することができます。
もちろんこのPropertiesの候補については、システム設定で追加することができます。
追加方法についてはまた別で解説したいと思います。
Essential Characteristics
Essesntial Characteristicsは、この商品における重要な情報を定義するために使用します。
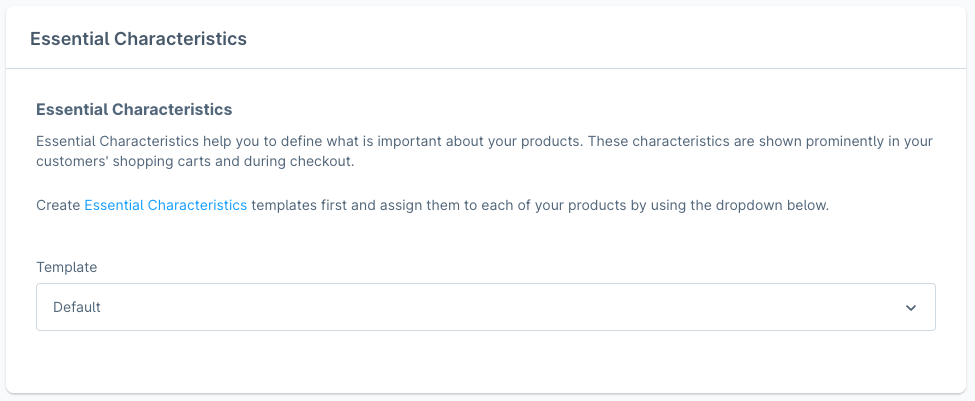
ここで定義された情報はショッピングカートなどで表示されます。
なお、Essesntial Characteristicsはシステム設定で追加定義ができます。
追加方法についてはまた別で解説したいと思います。
通常はサイト構築時にいくつか定義しておいて、その中から選ぶ形になるでしょう。
Advanced pricing
Advanced pricingは、条件式を用いた価格(主に値引き)を行う機能です。
Advanced pricingのタブを選択すると、次のような画面が表示されます。
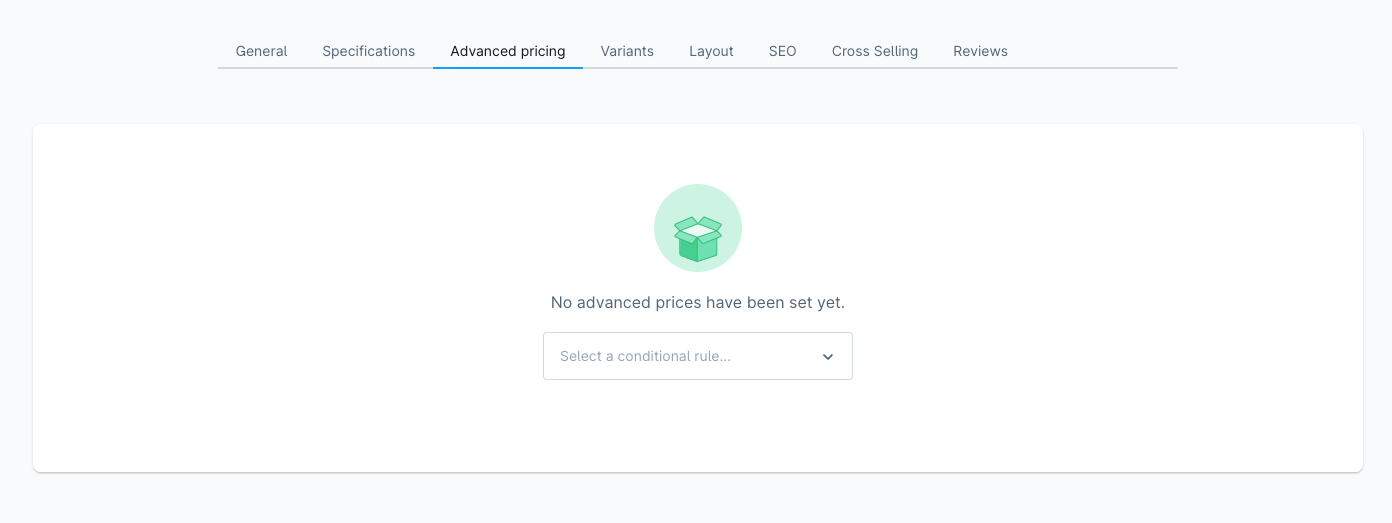
「Select a conditional rule」を選ぶと、利用できる候補が表示されます。
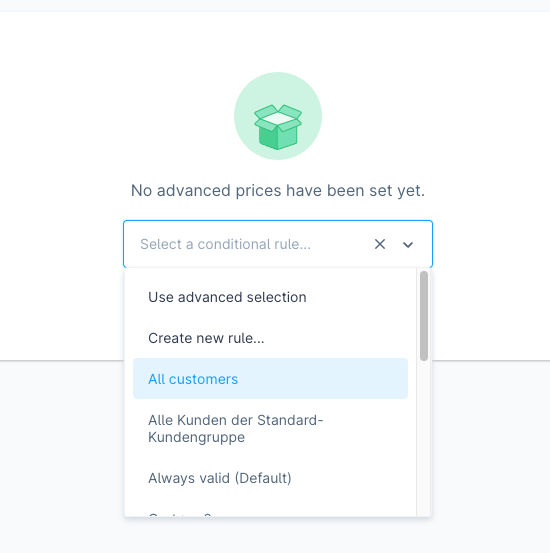
ここでは以下の物について紹介します。
- Use advanced selection
- Create new rule
これ以外の候補については、
- システム設定のルールビルダーで定義したもの
- Create new ruleで定義したもの
になるため、割愛します。
Use advanced selection
このオプションを選択すると、定義済みのルール一覧が表示されます。
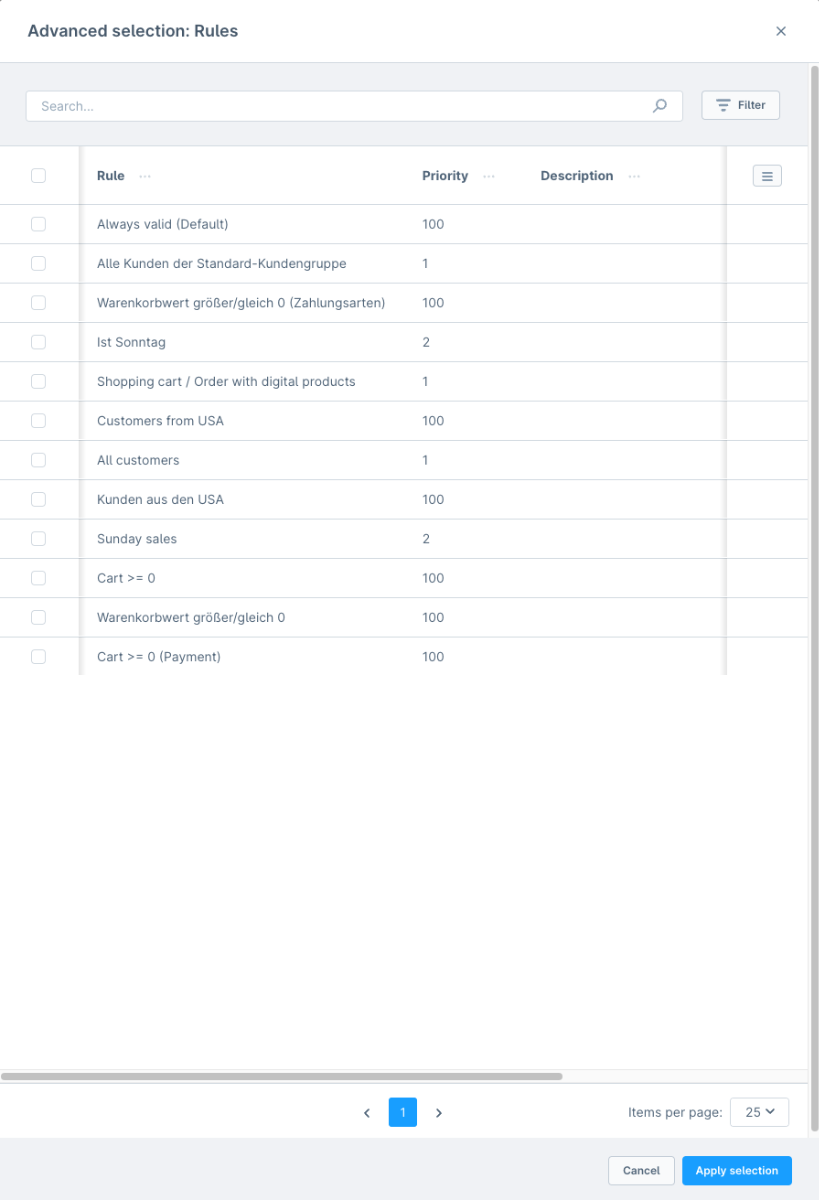
この中から1つを選択して利用するというものです。定義済みのルールが多い場合に絞り込みが必要になりますが、そういったケースで利用する機能です。
Create new rule
新しくルールを定義します。選択するとダイアログが開き、ルール名や条件式を定義できます。
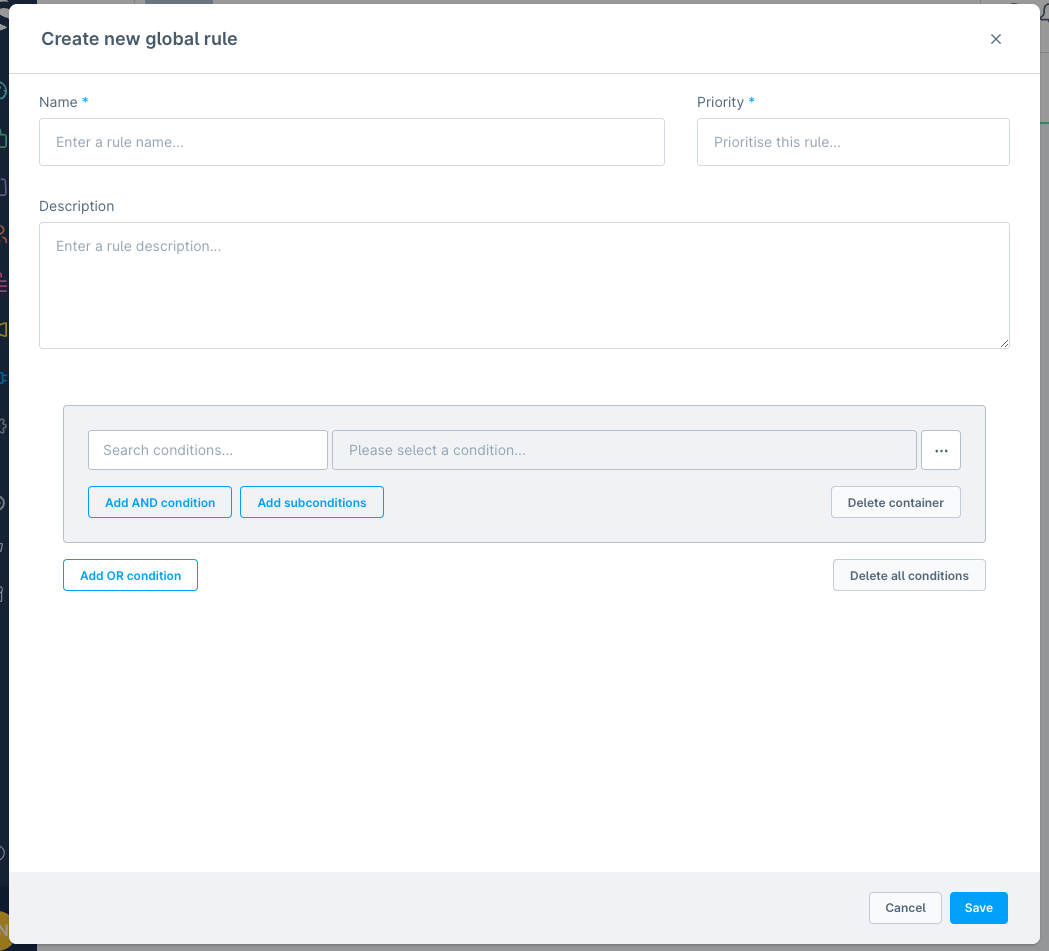
このルール定義のやり方については、別記事で解説したいと思います。
まだ続きます
Shopwareの商品編集はそれなりに機能があります。
今回1記事にまとめようと思ったのですが、かなりボリュームが出てしまいました。
残りの部分については次の記事で解説したいと思います。


