Shopwareの商品管理画面を知る〜商品登録・編集 後編〜
この記事は公開から 1年以上が経過しています。現在の最新情報との整合性については弊社では一切の責任を負いかねます。
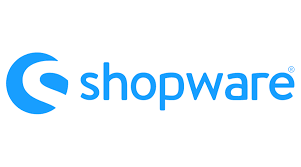
今回もShopwareの商品管理画面についての紹介です。
前回は商品編集画面の構成や、一部の項目について説明しました。今回は残りの部分について説明していきたいと思います。
前回のおさらいと今回の内容
前回は、
- 商品編集画面の構成
- Specifications
- Advanced pricing
について説明しました。今回は、
- Variants
- Layout
- SEO
- Cross Selling
- Reviews
について説明していきます。
Variants
Variantsは、この商品に定義できるバリエーション商品を意味します。
Shopwareでは、
- Physical variants
- Digital variants
の2種類のバリエーションを作成できます。
この2種類の違いは、要は物理商品かデジタルコンテンツかという違いだけです。
操作手順自体に差はありません。
Variantsの作成方法
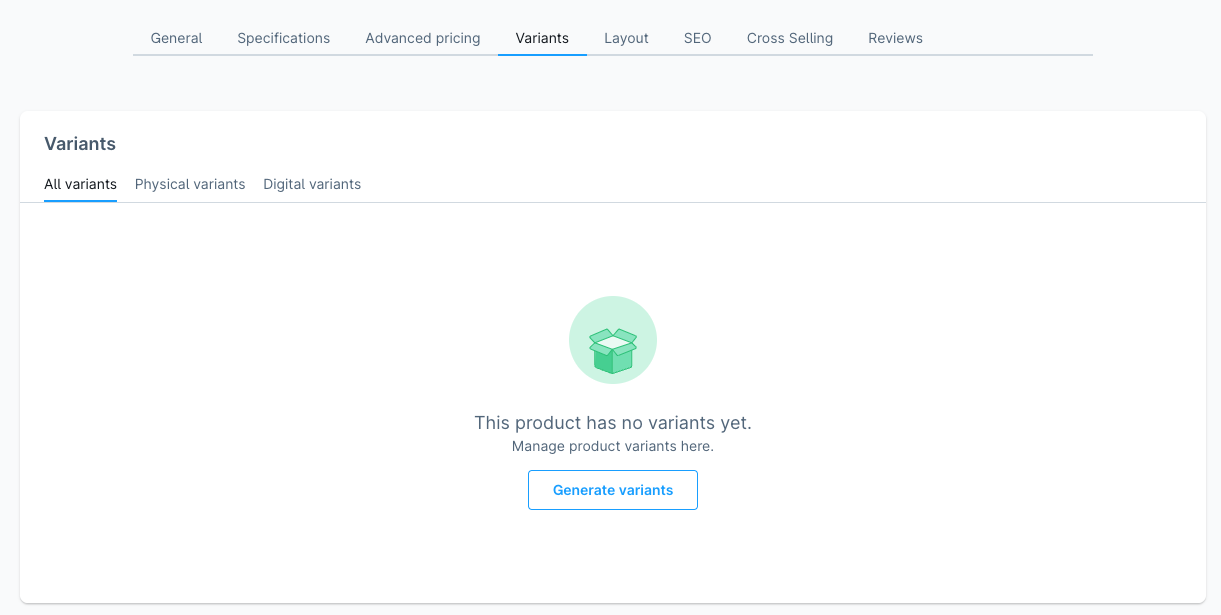
Variantsを作成するには、「Generate variants」ボタンをクリックします。
次のようなダイアログが表示されるので、バリエーションに使用したい商品プロパティと値を選択します。
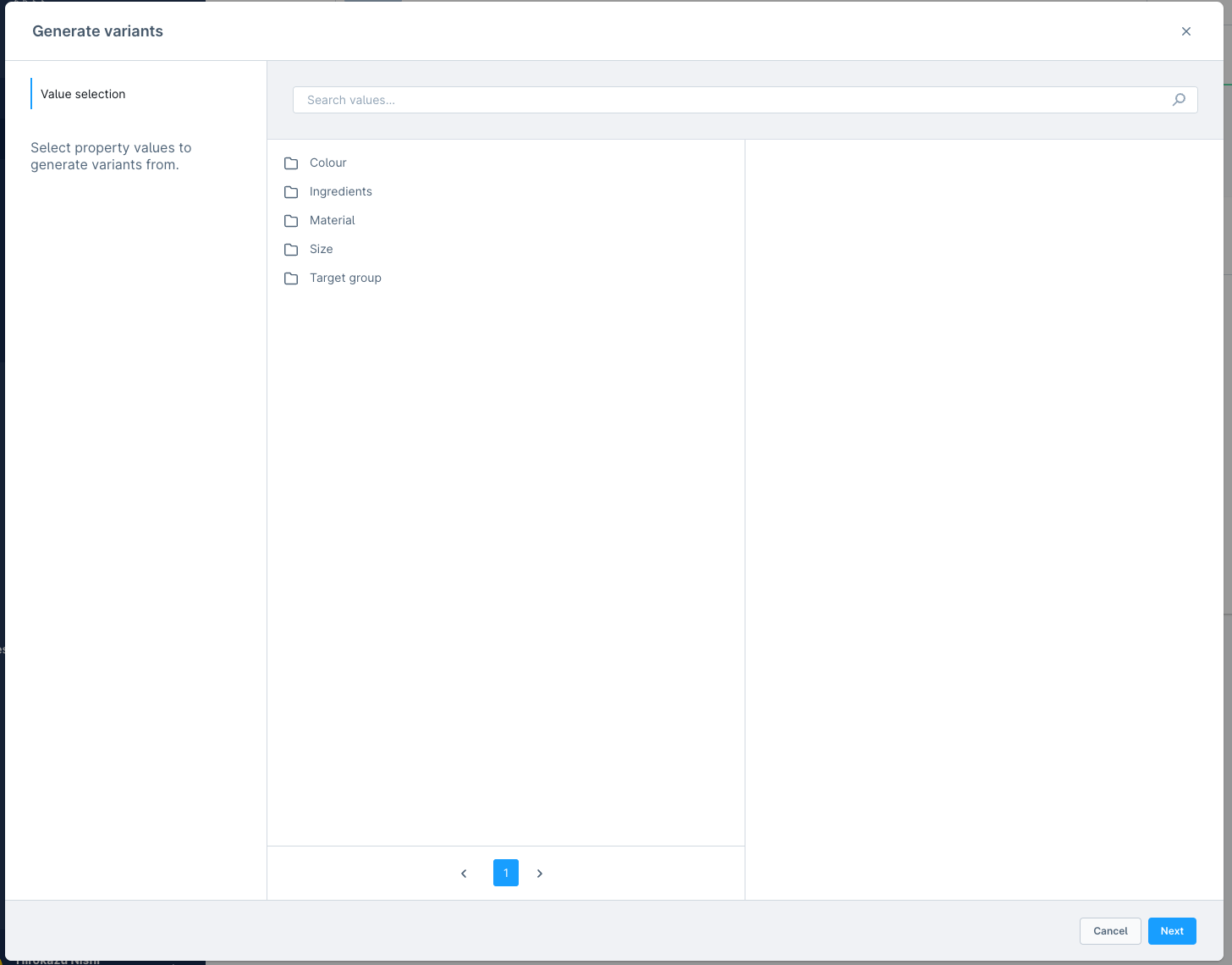
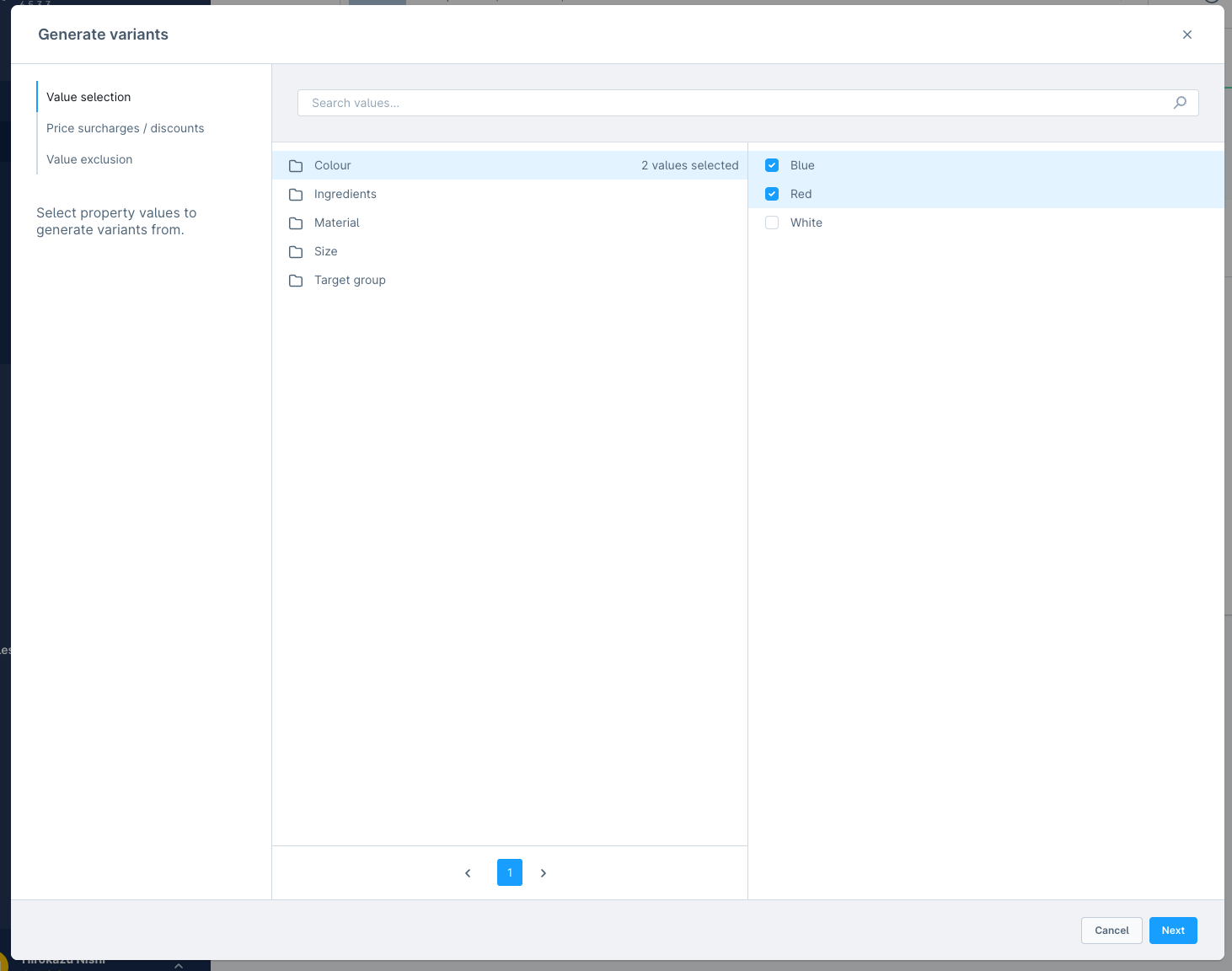
次に進むと作成するバリエーションの画像を選択できます。必要ない場合はこのまま進みましょう。
このステップでバリエーションをデジタル商品にすることも可能です。その場合は、
- 「Mage all variants digital」を有効にする
- 各Variantsの「Digital」を有効にする
のいずれかの操作を行います。
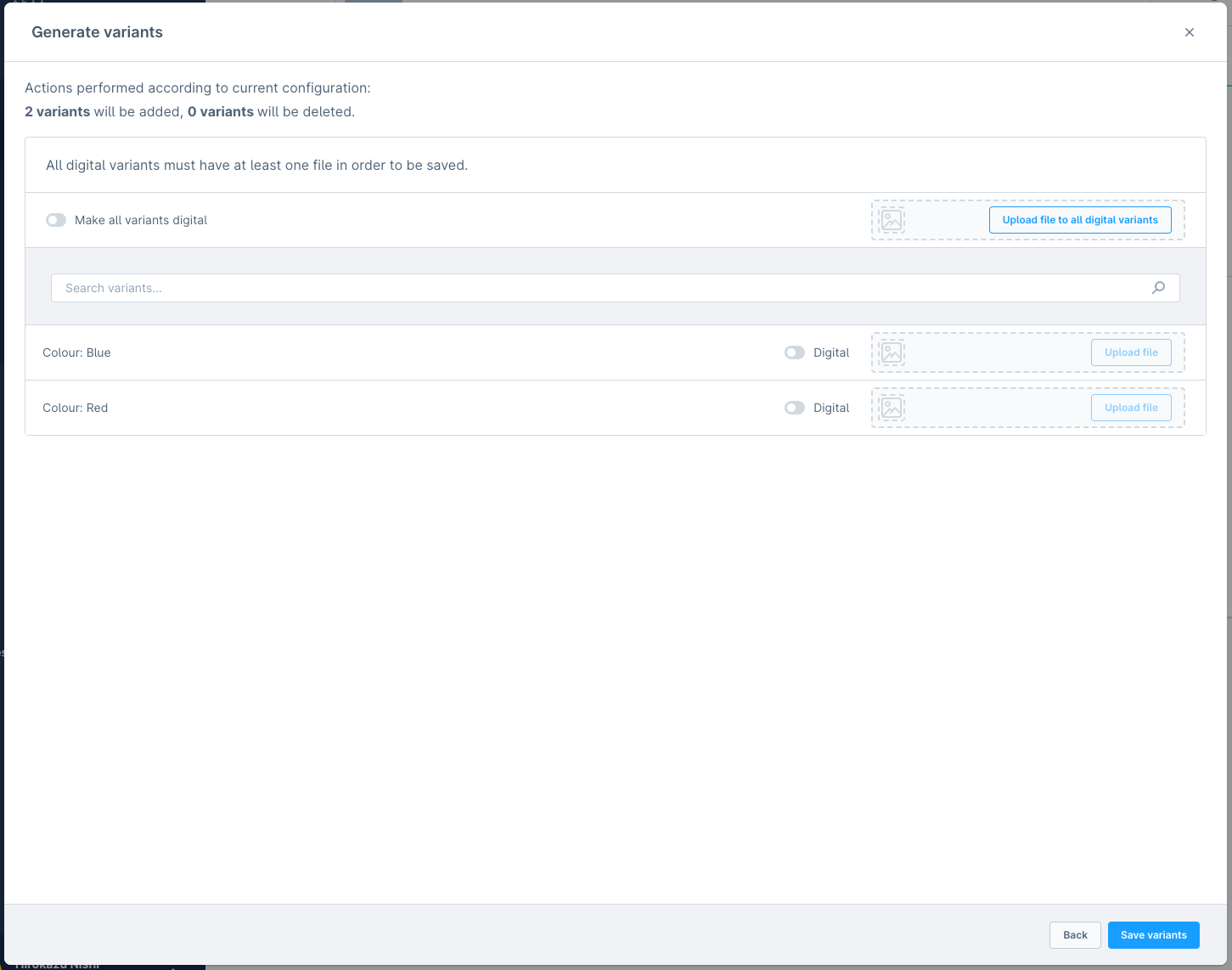
正常にバリエーションが作成できると、一覧に作成した商品が追加されます。
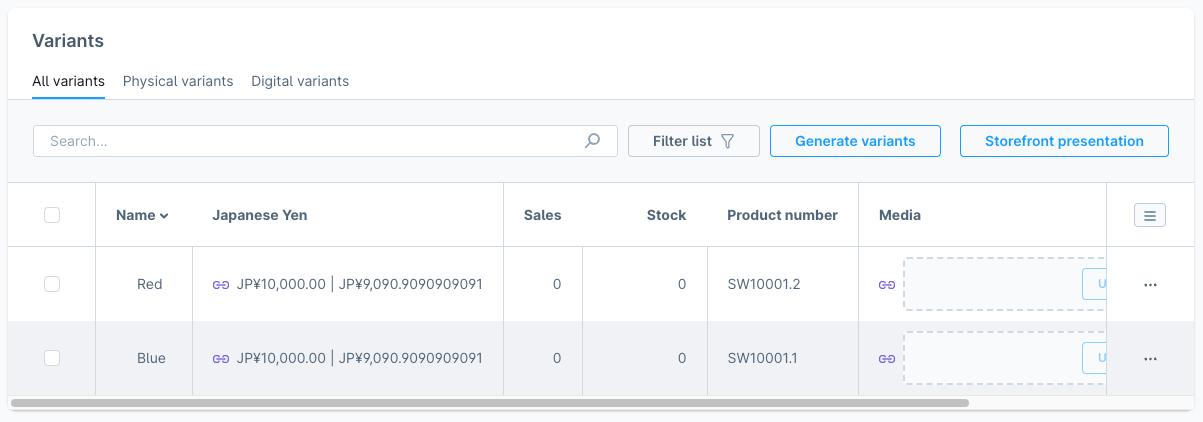
Storefront presentationとは
Variantsを作成すると、一覧に「Storefront presentation」というボタンが追加されます。
このボタンをクリックすると、商品の表示に関する設定を調整できます。
Display sequence
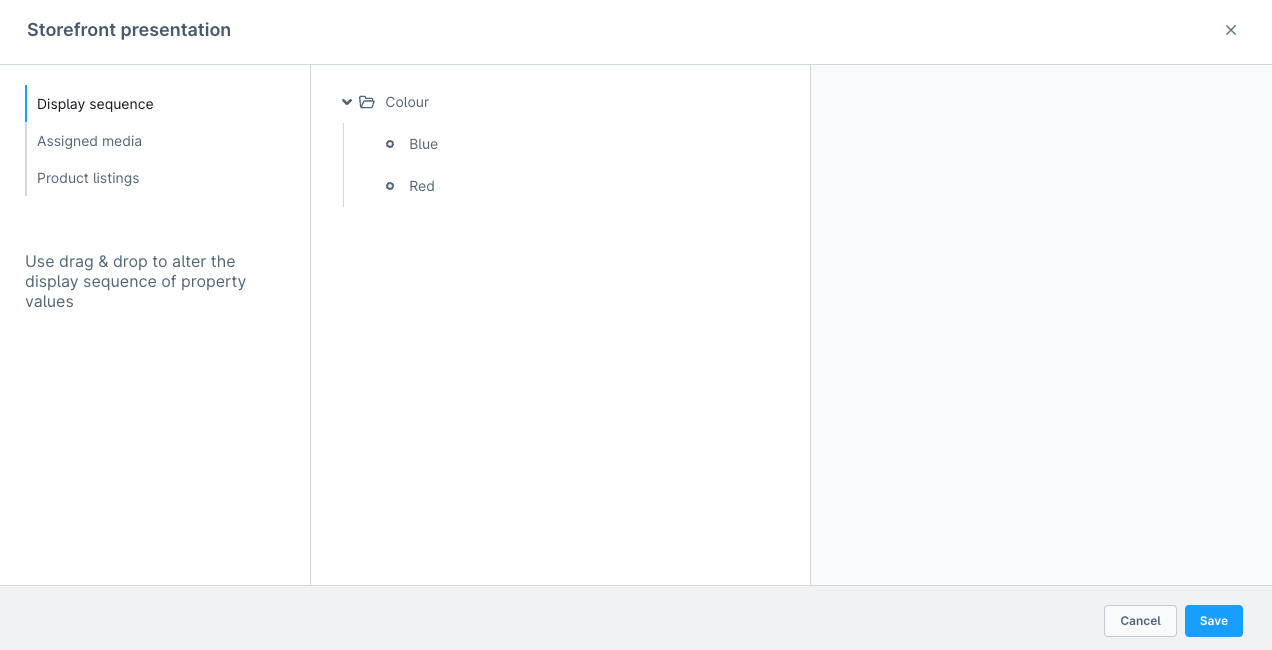
ここではバリエーション候補の並び順について設定を調整します。
表示されている属性値をドラッグすることで、表示順を入れ替えることができます。
Assigned media
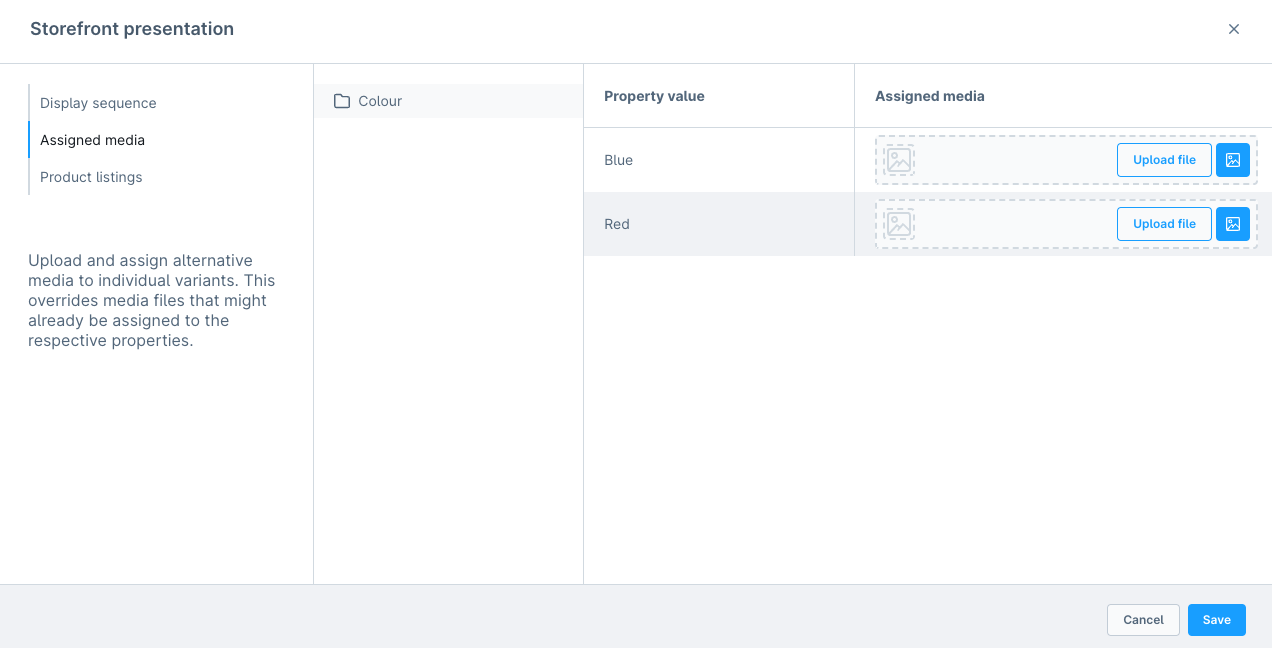
ここではバリエーション候補に使用する画像を指定できます。
標準ではプロパティの定義する画像が使用されますが、この設定を利用することで別の画像を利用できます。
Product listings
商品一覧表示の内容を調整します。
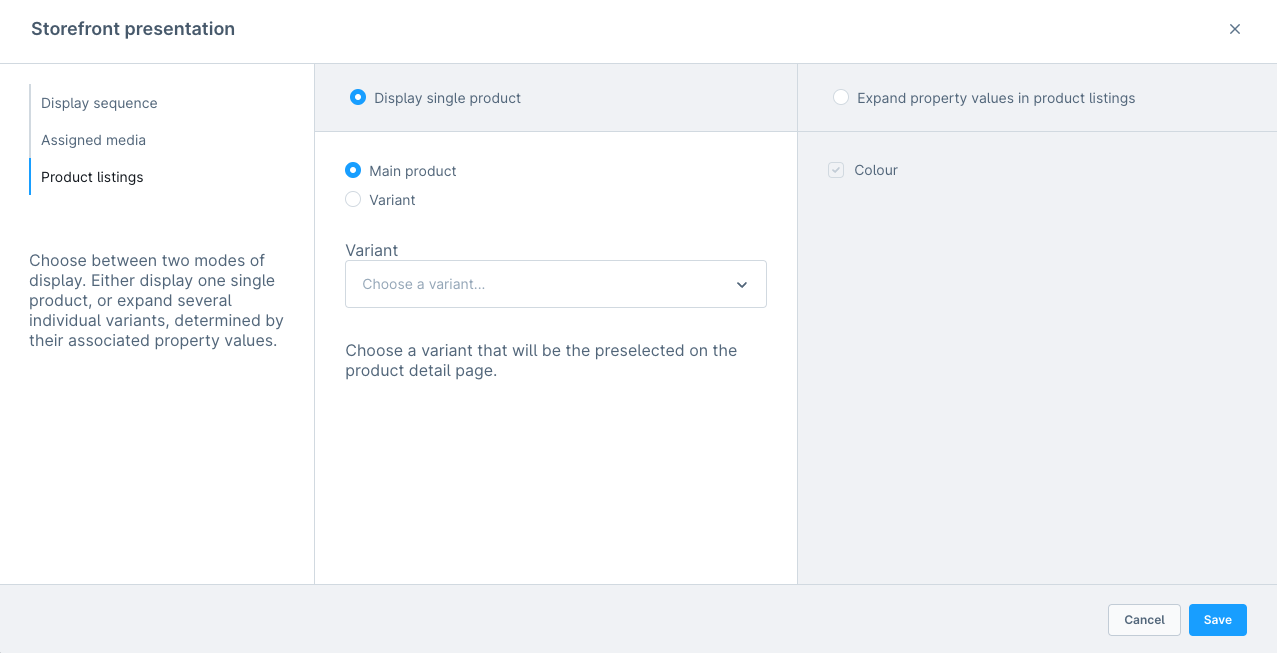
表示方法には、
- Display single product
- Expand property values in product listings
があります。
Display single product
1つの商品だけを表示するモードです。
- Main product・・・親商品を表示する
- Variant・・・指定したバリエーション商品を表示する
のいずれかを指定します。標準はMain productです。
Expand property values in product listings
選択した商品属性をもつバリエーション商品を一覧に表示します。
通常であれば次のような表示ですが、
このモードを指定すると次のような表示になります。
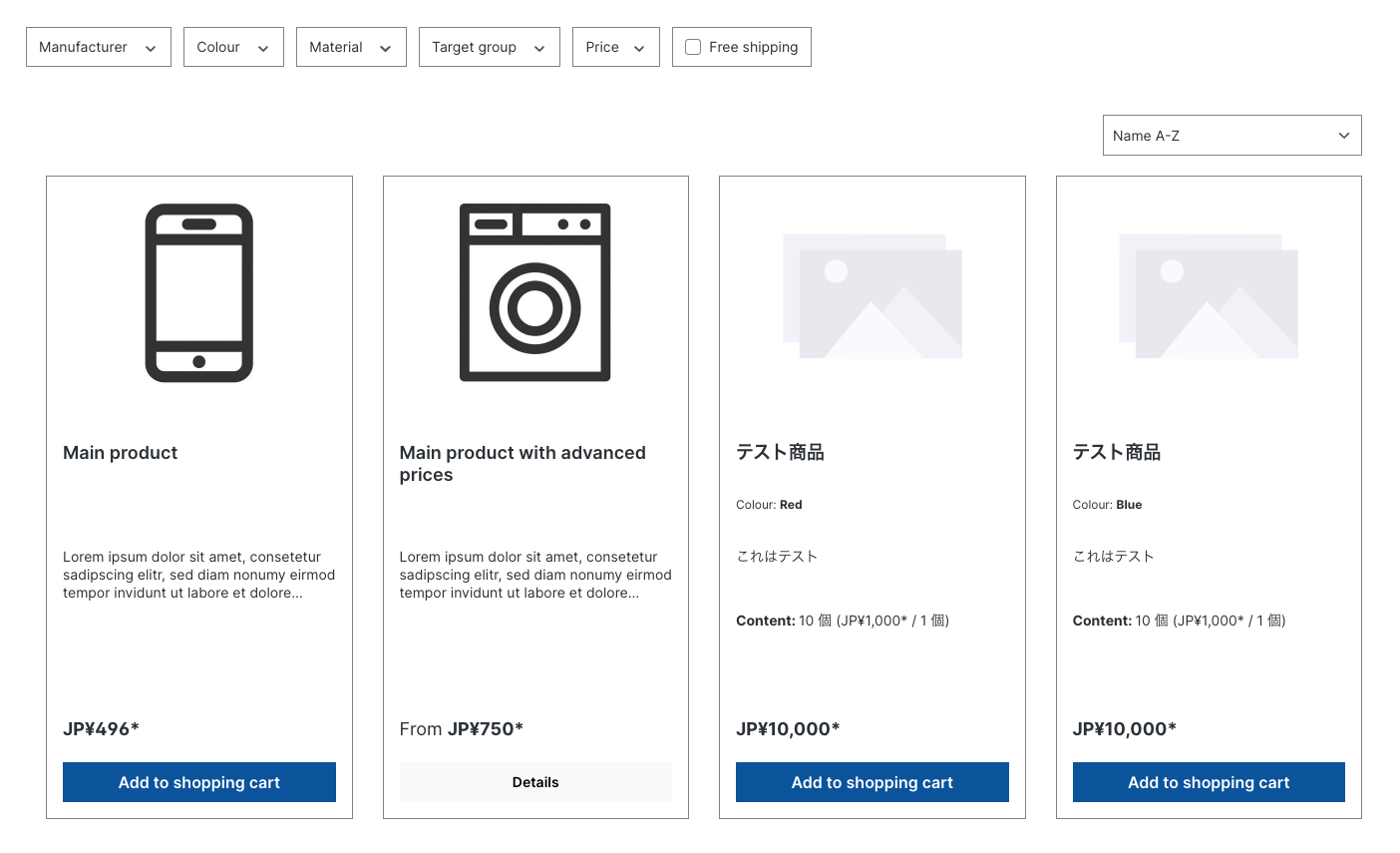
Display single productの場合は次のような表示になります。色違いの商品が一覧に並ぶ点が異なるということがよくわかりますね。
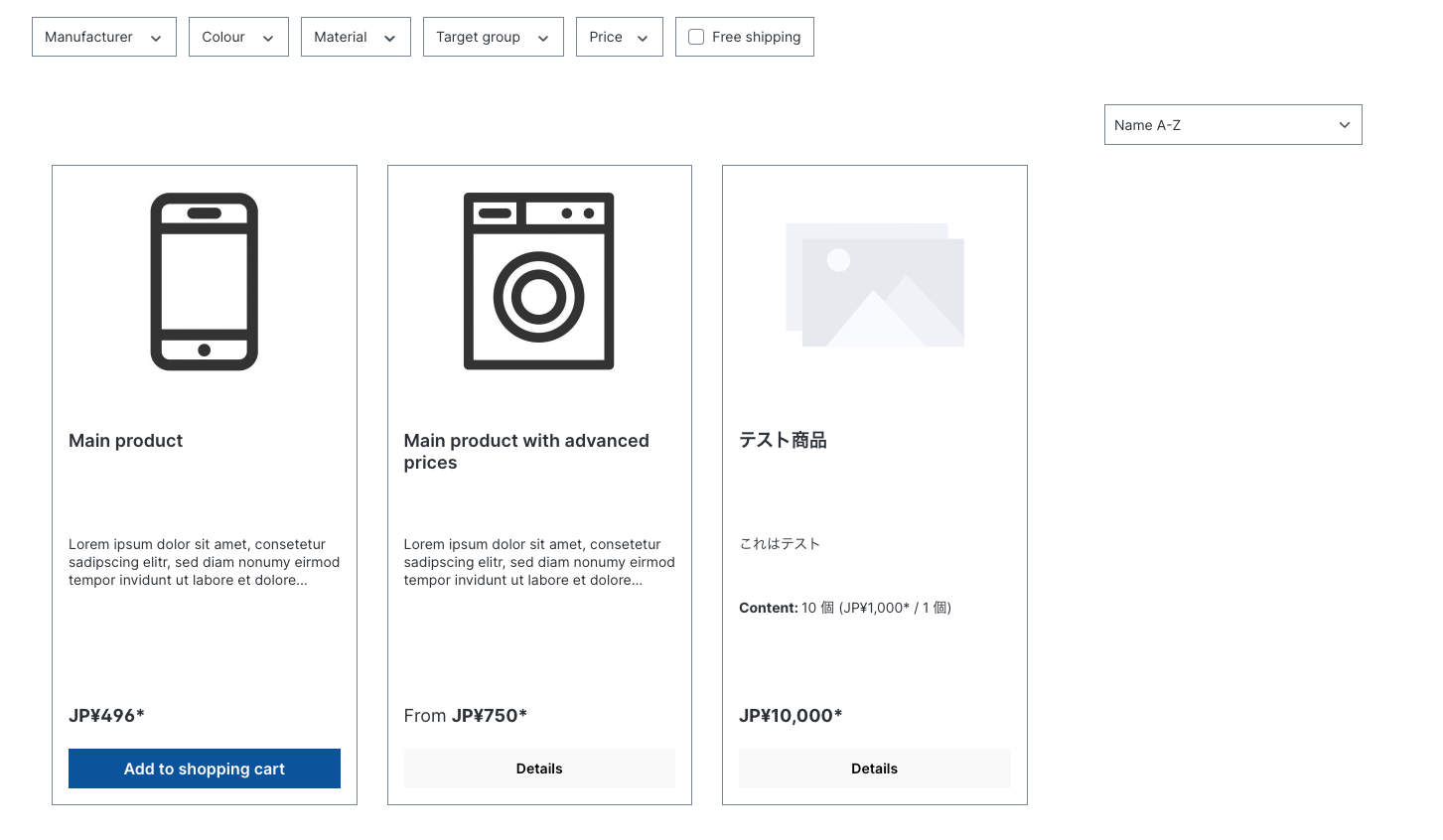
Layout
ここでは商品ページのレイアウトを調整します。
既存のレイアウトもしくはこの画面からレイアウトの新規作成画面へ移ることができます。
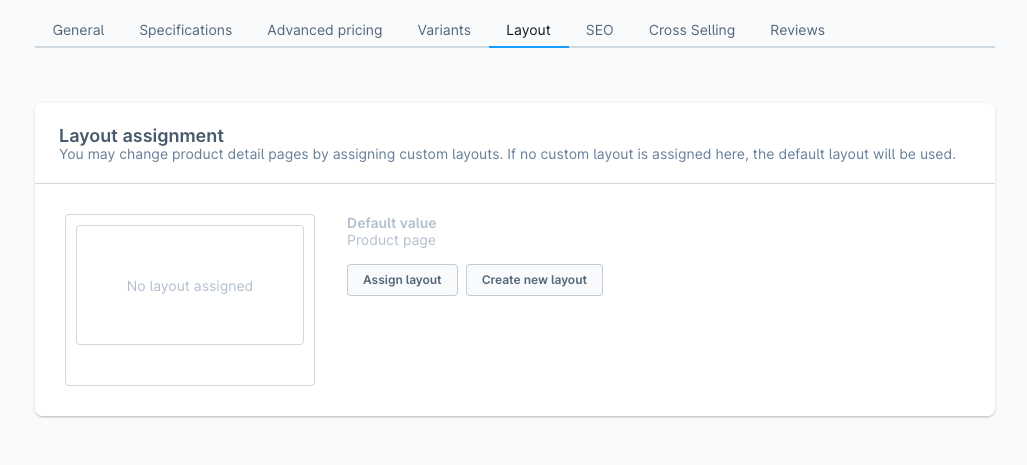
「Assign layout」をクリックすると、既存のレイアウトから適用したいものを選択することができます。
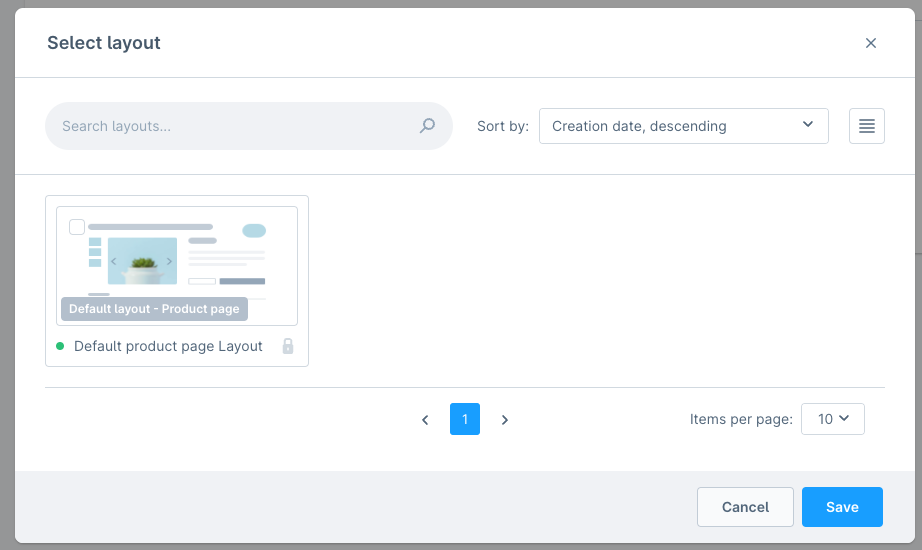
「Create new layout」を選ぶと、新しいレイアウトを作成できます。レイアウト作成については別記事で解説したいと思います。
SEO
ここでは検索エンジン最適化(SEO)に関する設定を行います。
- Meta title
- Meta description
- SEO keywords
の設定が可能です。これらについての説明は不要でしょう。
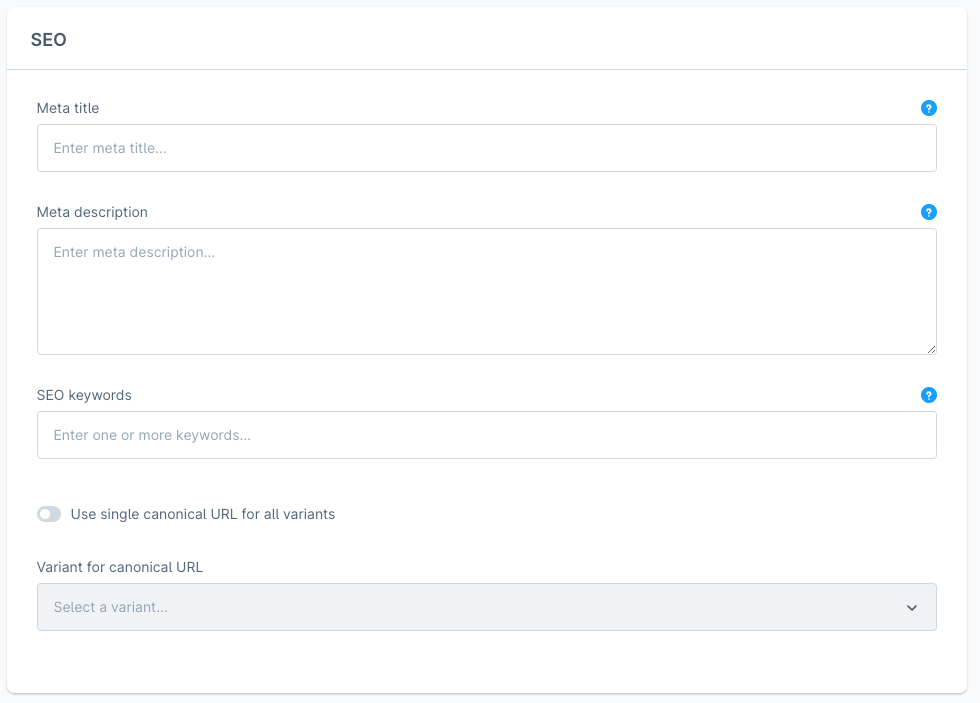
Variantsを持っている商品の場合は、「Use single canonical URL for all variants」という設定値が表示されます。
これを有効にすると、Canonical URLに使用するバリエーション商品を指定できます。
SEO URLs
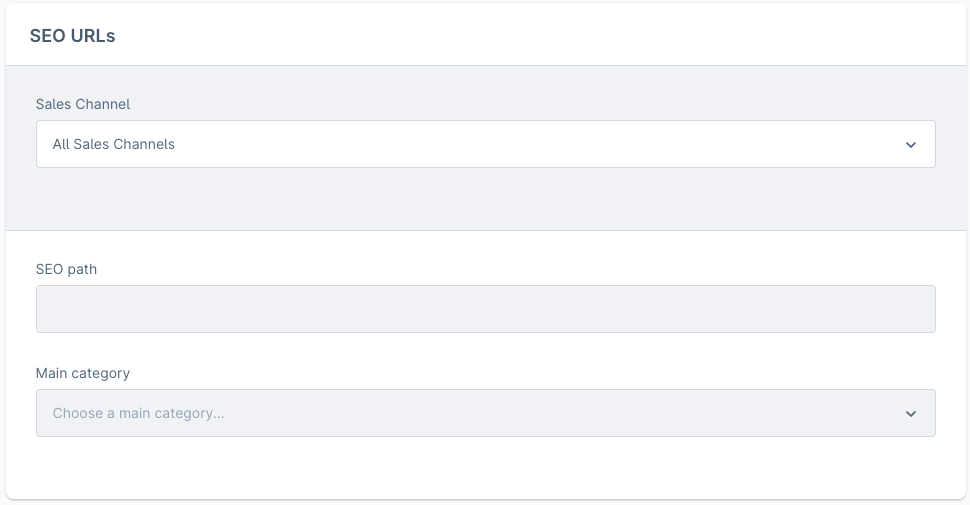
SEO URLsでは、セールスチャネル別にURLを設定できます。
全チャネルで同じで良い場合には、無理に変更する必要はありません。
Cross Selling
名前の通り、クロスセル(ついで買い)として表示させる商品を設定します。
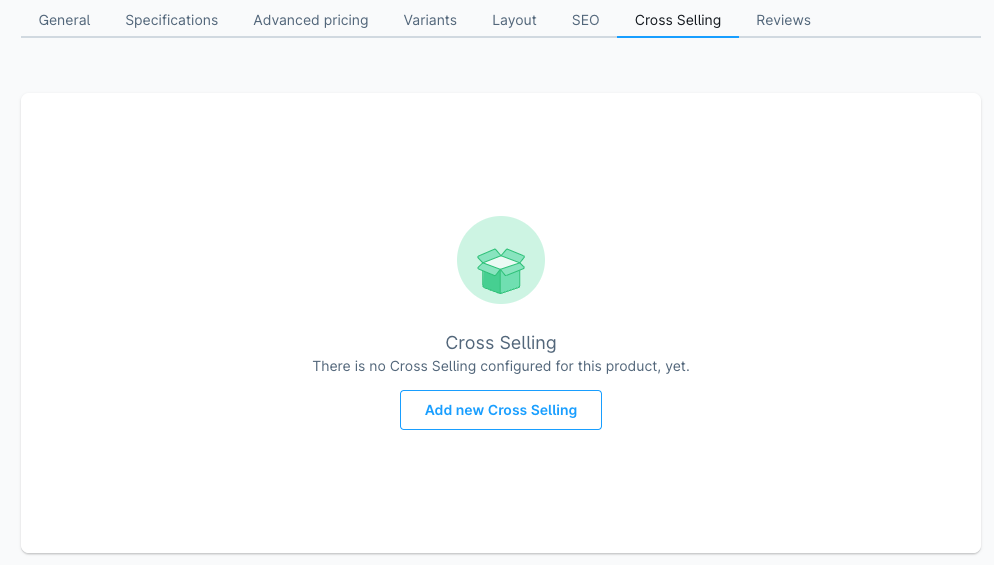
Shopwareでは、
- Manual selection
- Dynamic product group
の2通りの方法からクロスセル商品の指定ができます。
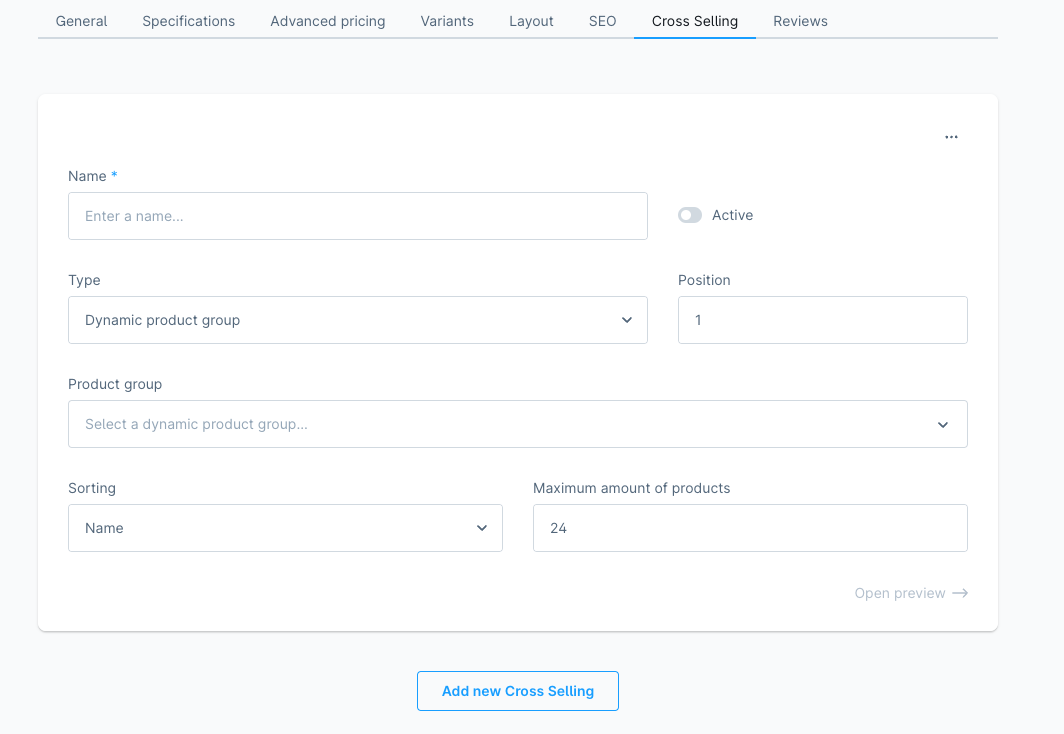
また、1つの商品に対して複数のクロスセル定義を作成できるようになっています。
色々な商品を提案したい場合には便利ですね。
Manual selection
商品を手で選択します。
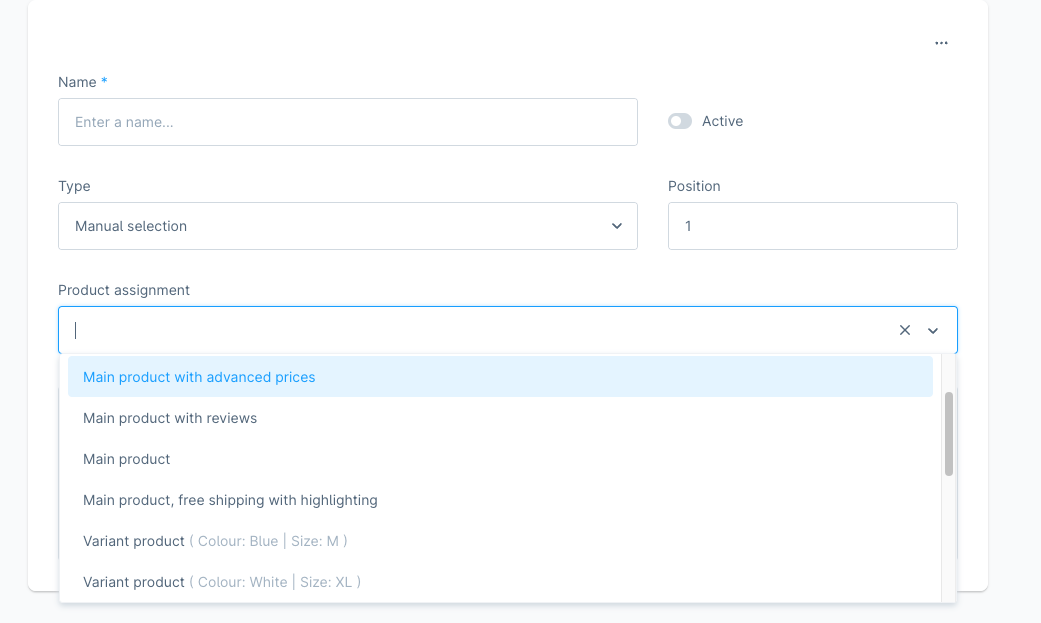
商品件数が少ないうちはこちらでも十分ですが、商品件数の多いサイトでは厳しくなります。
Dynamic product group
あらかじめ定義しておいたProduct groupを指定して、クロスセルとします。
Dynamic product groupの定義方法については、別記事で解説したいと思います。
Reviews
この商品に対して投稿されているレビューを表示します。
レビューがなければ何も表示されません。
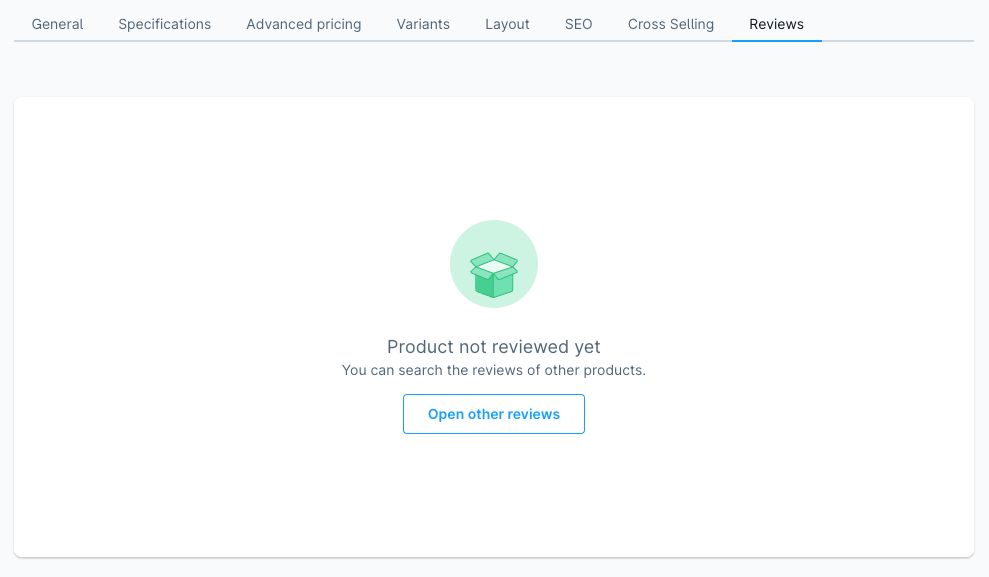
レビューそのものの管理は、別記事で解説したいと思います。
まとめ
ここまで3回に渡ってShopwareの商品管理機能について解説してきました。
関連機能でまだ解説できていないものが数多くありますが、ひと通りの使い方には触れられたのではないかと思います。
次回はレビュー管理機能について紹介したいと思います。


