Shopwareの商品管理画面を知る〜商品一覧



この記事は公開から 1年以上が経過しています。現在の最新情報との整合性については弊社では一切の責任を負いかねます。
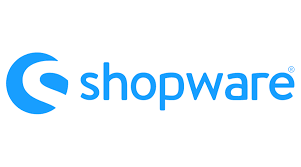
今回はShopwareの商品管理の流れについて紹介したいと思います。
商品管理機能は、各ECプラットフォームの設計思想が比較的顕著に現れる領域です。
画面の構成だけでなく、商品データの構造や仕組みにおいても、プラットフォーム固有の概念が数多くでてくる場所になるため、正しく理解をして活用するようにしましょう。
Shopwareで管理できる商品
Shopwareでは大きく分けて、
- Physical Product(物販商品)
- Digital Product(デジタルコンテンツ・役務提供)
を取り扱うことができます。
今回はまず、商品管理の共通部分について取り上げていきたいと思います。
商品管理画面にアクセスするには
商品管理画面にアクセスするには、左メニューにある「Catalogues」を選びます。
サブメニューが開くので、「Products」を選びましょう。
登録済みの商品一覧が表示されます。
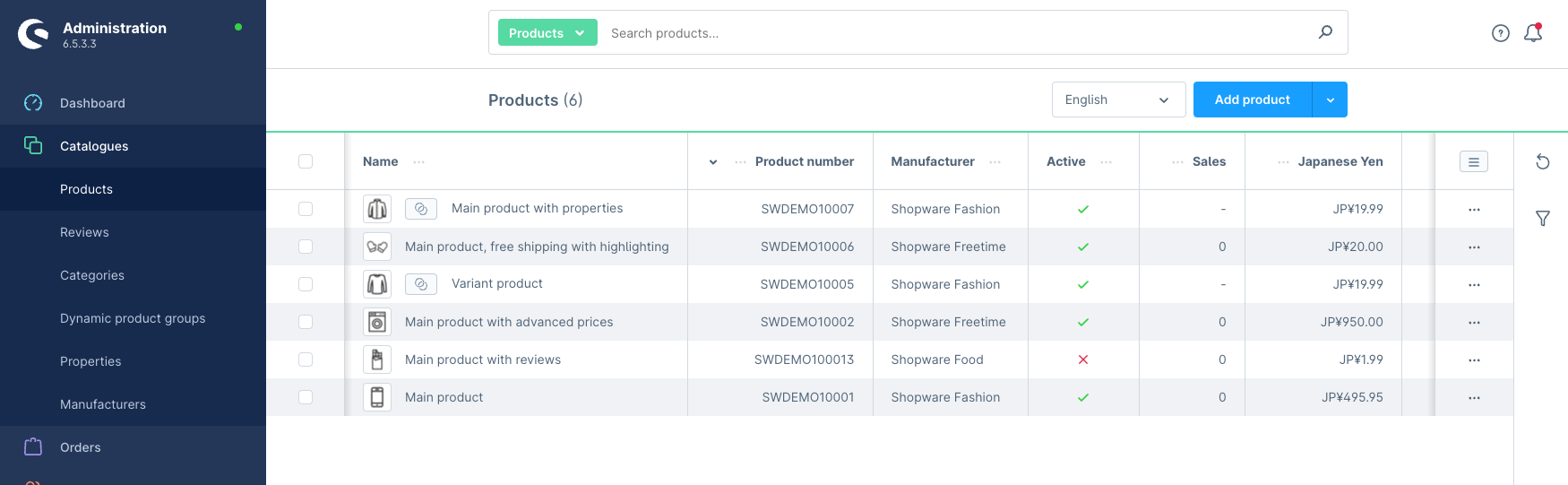
商品一覧画面の構成
商品一覧画面は、
- 言語切替
- 商品追加ボタン
- 登録済み商品リスト
の 3つの要素から構成されています。
言語切替
言語別の商品データを切り替えることができます。
商品名などをローカライズする際に使用します。
商品追加ボタン
クリックすると商品新規登録画面に切り替わります。
右端をクリックすると、作成する対象を切り替えることができます。標準は物販商品です。
登録済み商品リスト
登録済み商品リストでは、システム上に登録されている商品の一覧が表示されます。
機能としては以下のとおりです。
- 昇順・降順の切り替え
- 列の表示非表示
- 列の表示設定
- 編集・複製・削除などの諸操作
- 一覧の再読み込み
- 一覧の絞り込み
一通りの機能は用意されていると思って良いでしょう。
商品一覧の機能
ここからは商品一覧部分の機能について紹介していきます。先程紹介した、
- 昇順・降順の切り替え
- 列の表示非表示
- 列の表示設定
- 編集・複製・削除などの諸操作
- 一覧の再読み込み
- 一覧の絞り込み
について順番に説明していきます。
昇順・降順の切り替え
一覧の列名をクリックすると、列名の右端に
- 上向き矢印
- 下向き矢印
が付きます。
複数の列を組み合わせた並べかえはできないので、注意しましょう。
列の非表示
列名の右側にある「...」をクリックすると、その列を非表示にできます。
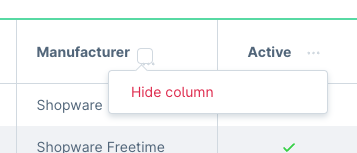
並べ替え順で使用中の列は非表示にできません。
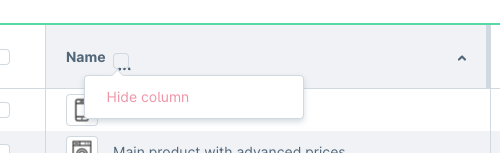
列を再表示させたい場合は、このあと紹介する「列の表示設定」の操作で再表示できます。
列の表示設定
一覧の右側にある、ハンバーガーメニューをクリックすると、列の表示設定を調整できます。
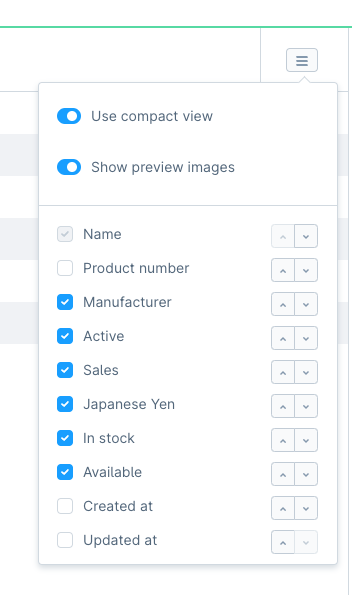
ここでは、
- Use compact view(一覧の表示方法の切替)
- Show preview images(商品画像の表示切替)
- 列の表示非表示切替
- 列の表示順調整
ができます。
編集・複製・削除などの諸操作
ハンバーガーメニューの表示されている列にある「...」をクリックすると、その商品で行える操作が表示されます。
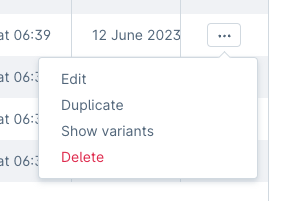
- 編集
- 複製
- 削除
- バリエーションの表示
ができます。
これらの操作については、回を改めて紹介したいと思います。
一覧の再読み込み
一番右の列には、再読み込みボタンがあります。
このボタンをクリックすると、一覧部分だけが再読込されます。
一覧の絞り込み
再読み込みボタンの下にある絞り込みボタンをクリックすると、一覧を絞り込むためのフォームが表示されます。
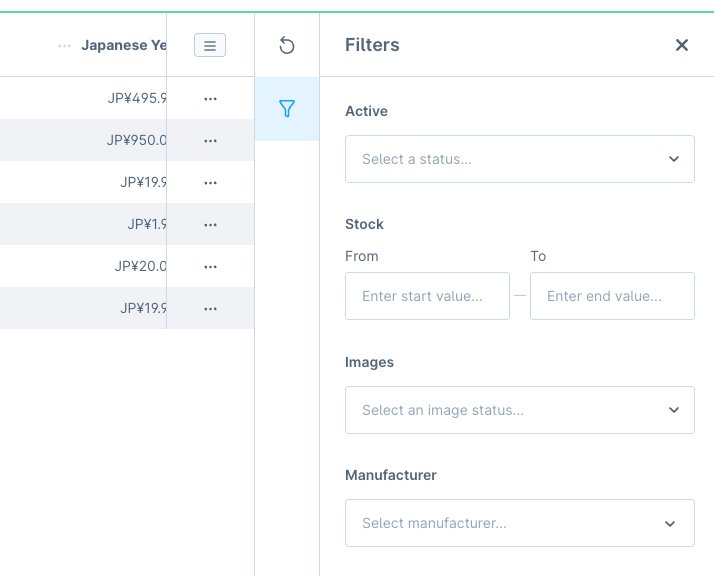
条件を指定することで、一覧に表示される商品が絞り込まれます。
まとめ
今回はShopwareの商品管理画面の一覧部分について取り上げました。
機能としてはシンプルかつ十分なものが用意されていると思います。
次回は商品登録・編集機能について解説したいと思います。
- お知らせ (34)
- Magento Open Source (175)
- Adobe Commerce (93)
- Magentoトピックス (350)
- Magentoバージョンアップ (11)
- OroCommerce (1)
- AkeneoPIM (16)
- Shopware (26)
- 世界のプライバシー保護規制 (13)
- OroCRM (14)
- Typo3 (9)
- イベント (27)
- Mage-OS (1)
- エクステンションリリース情報 (75)
- Mautic (1)