Shopwareの管理画面構成とメニュー構成



この記事は公開から 1年以上が経過しています。現在の最新情報との整合性については弊社では一切の責任を負いかねます。
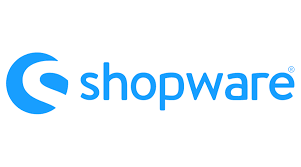
今回はShopwareの管理画面の構成とメニューについて紹介したいと思います。
Shopwareの管理画面はシンプルかつわかりやすい構成になっていますが、それなりに機能がある関係上初めての方にとっては難しく感じられるかもしれません。
注:2023/07時点では日本語の翻訳は完了しているものの、公式からのロケールキット配布を待っている状況です。画面の表示がすべて英語ですが、ロケール配布後には日本語になるものと想定しております。
管理画面の基本構成
Shopwareの管理画面は、下図の通り
- 上部の検索バーと通知アイコン
- 左側のメニュー
- 右側のメインコンテンツ
という3つの領域で構成されています。
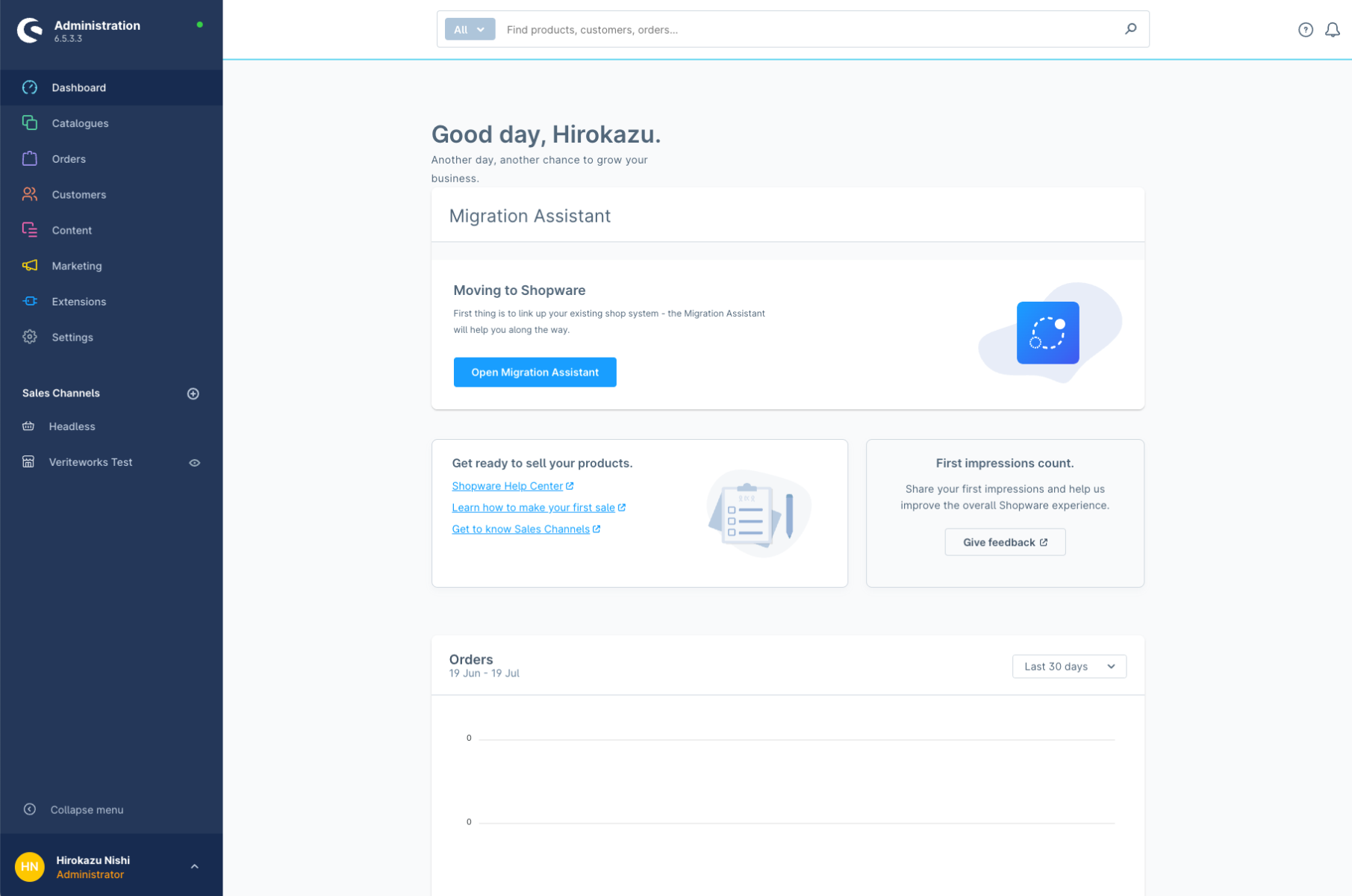
検索バーと通知アイコン
画面上部に常に表示されるものとしては、
- 検索バー
- 通知アイコン
- サポートリンク(ただし、リンク先は英語)
となっています。
検索バー
検索バーは下図の通り、
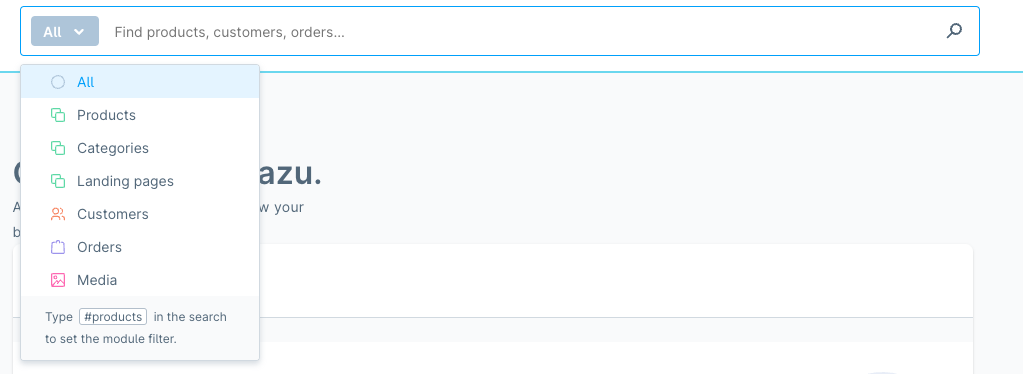
- 商品
- カテゴリ
- ランディングページ
- 顧客
- 注文
- メディア
- その他
というように対象を指定した検索が可能です。
"#product" のように入力すると、モジュール単位でのキーワード検索もできるようになっているところが特徴的ですね。
通知アイコン
画面右上のベルの形をしたアイコンは「通知アイコン」です。
システムからのお知らせや、アップデートの通知などがある場合は、赤丸の通知が付きます。
Twitterや各種サービスと似ていますね。
サポートリンク
通知アイコンの左にあるアイコンです。
サポートページへのリンクと、サポートリクエスト送信フォームへのリンクが用意されています。
ただしどちらもリンク先ページは現時点では英語です。
左メニュー
画面左側はShopwareの各機能にアクセスするためのメニューになっています。
構成としては、
- メニュー
- セールスチャネル
- マイアカウント
という構成です。
メニュー
メニューは標準状態では、
- Dashboard
- Catalogues
- Orders
- Customers
- Content
- Marketing
- Extensions
- Settings
の順に表示されます。
各項目については別記事で説明したいと思います。
セールスチャネル
左ナビ中段には「セールスチャネル」が表示されます。
この用語はShopware固有のもので、Magentoのウェブサイトに近い存在です。
特徴的なのは、Web画面とヘッドレスが異なるものとして定義できるところですね。
セールスチャネルについては別記事で詳しく取り上げたいと思います。
マイアカウント
メニューがある左ナビの最下段には、マイアカウント関係の項目が表示されます。
通常は折りたたまれていますが、クリックすることでサブメニューが開きます。
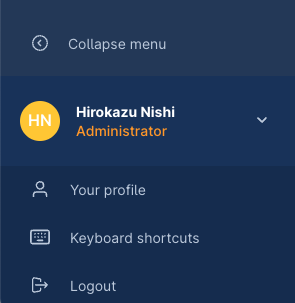
- Your profile
- Keyboard shortcuts
- Logout
の3項目が用意されています。
こちらについても別記事で取り上げていく予定です。
- お知らせ (34)
- Magento Open Source (175)
- Adobe Commerce (93)
- Magentoトピックス (350)
- Magentoバージョンアップ (11)
- OroCommerce (1)
- AkeneoPIM (16)
- Shopware (26)
- 世界のプライバシー保護規制 (13)
- OroCRM (14)
- Typo3 (9)
- イベント (27)
- Mage-OS (1)
- エクステンションリリース情報 (75)
- Mautic (1)