ShopwareのCMS機能を知る〜その1



この記事は公開から 1年以上が経過しています。現在の最新情報との整合性については弊社では一切の責任を負いかねます。
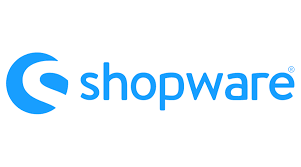
今回はShopwareに付属しているCMS機能について紹介したいと思います。
Shopwareの管理画面には「Content」メニューがあり、いかにもここに商品やカテゴリ以外のコンテンツを管理する機能が集約されていそうな雰囲気を感じます。
今回からはとくに「Shopping Experience」機能について解説していきたいと思います。
Shopping Experience機能とは
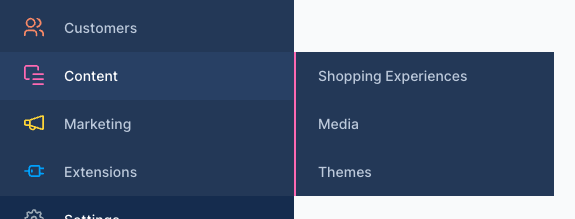
Shopwareの管理画面にある「Content」メニュー配下にある機能のひとつに、「Shopping Experience」があります。この機能はShopware上で表示する、
- 商品一覧画面(Listing page)のレイアウト
- 商品画面(Product page)のレイアウト
- 既定コンテンツ(Shop page)のレイアウト
- ランディングページ(Landing page)のレイアウト
のレイアウトを定義するものです。
では、順番に解説していきましょう。
レイアウト管理機能の概要
管理画面の「Content > Shopping Experience」にアクセスすると、次のような画面が表示されます。
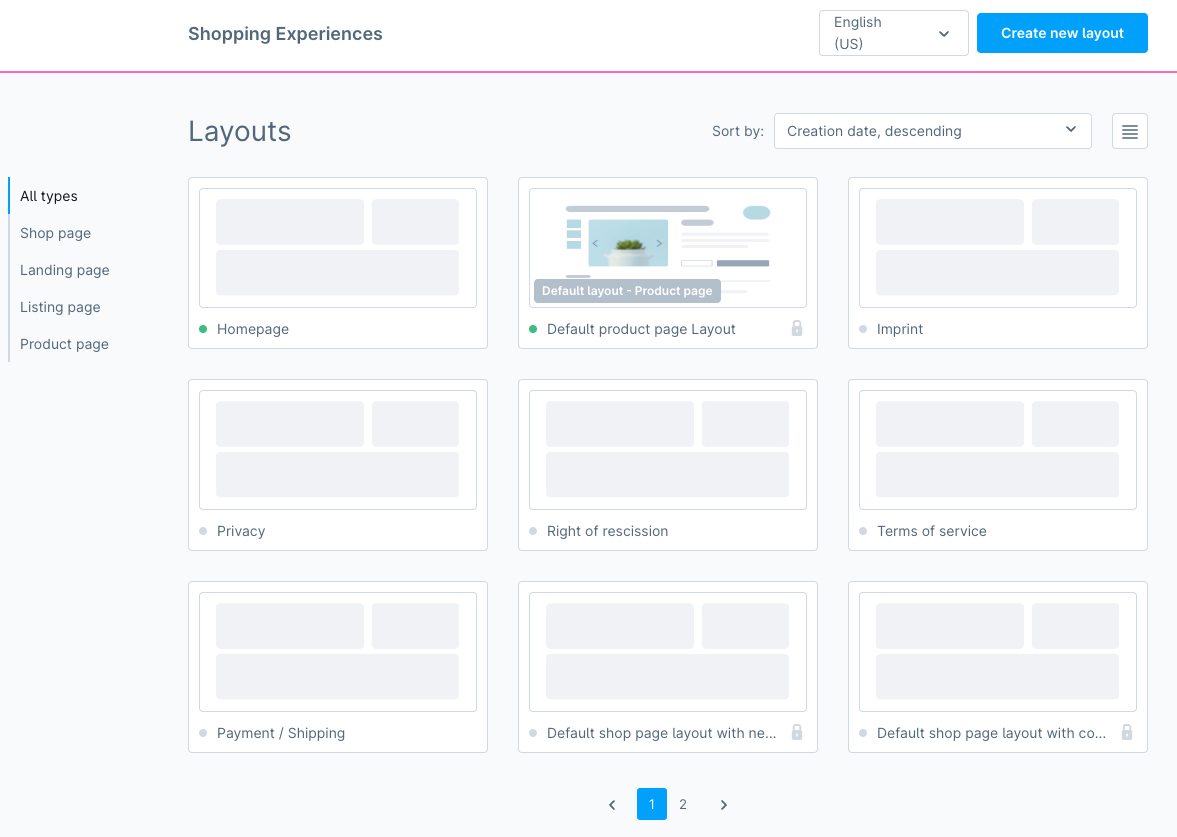
登録されているレイアウトが作成日の降順に表示され、左ナビで種類別の絞り込みができます。
新しくレイアウトを定義したい場合は、右上の「Create new layout」をクリックします。
既存のレイアウトを編集したい場合には、表示されているレイアウトをクリックします。
レイアウトの編集をするには
登録済みのレイアウトをクリックすると、編集画面が開きます。
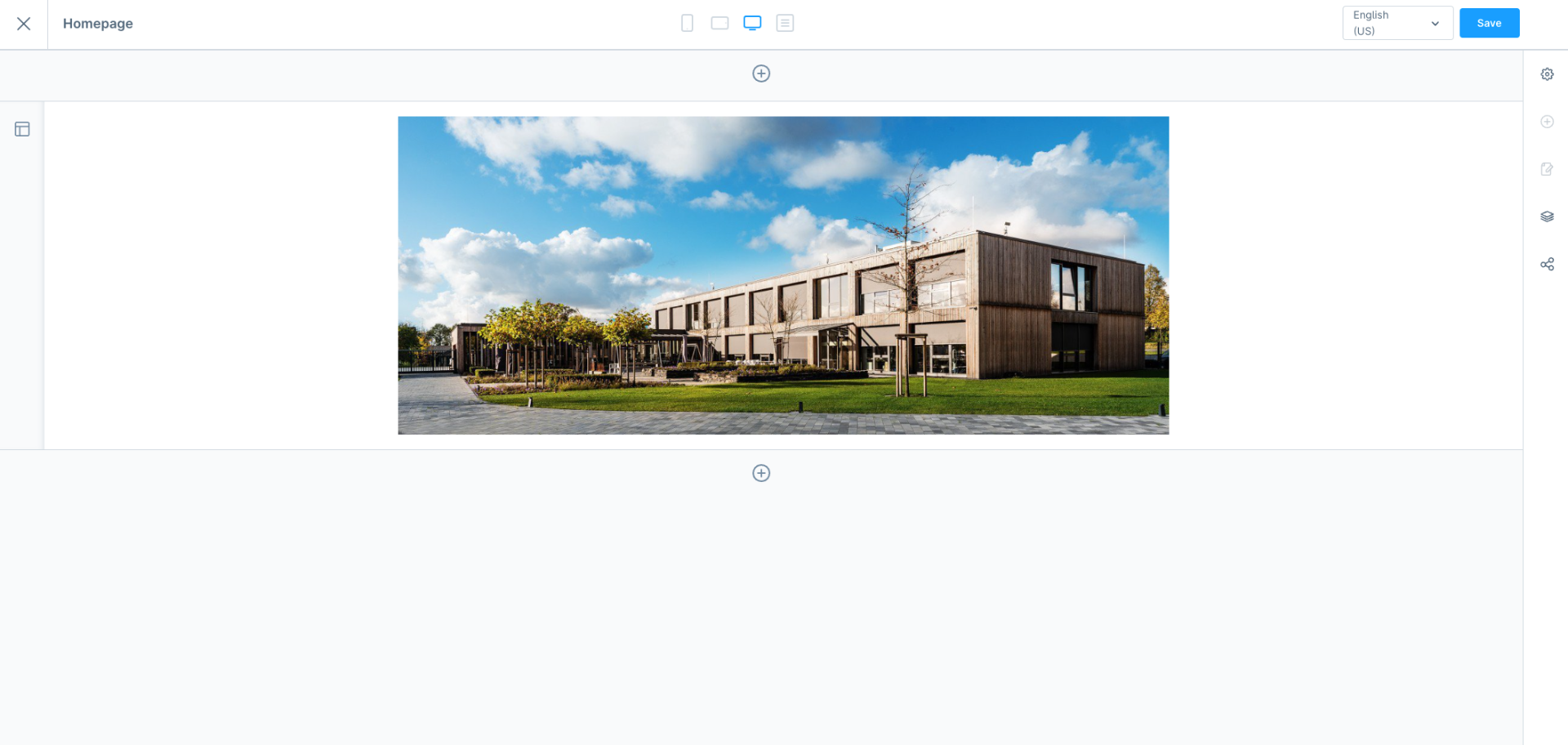
この編集画面の使い方については次回詳しく解説します。レイアウトの種類によって多少操作が異なるので、注意が必要です。
編集できないレイアウト
レイアウトの中には編集できないレイアウトが存在します。
鍵マークの付いているレイアウトについては、システムが定義しているものなので編集ができません。
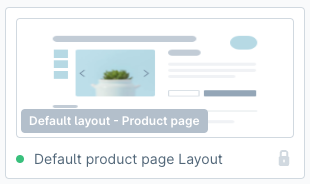
これらのレイアウトの編集画面を表示すると、次のようなメッセージがページ上部に表示され、閲覧以外の操作はできません。
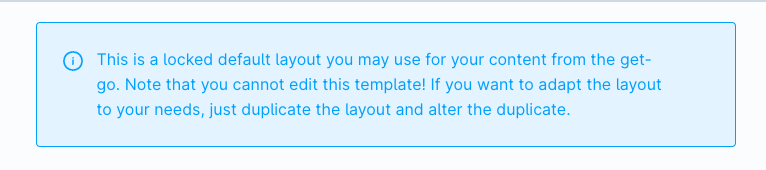
編集をしたい場合は、これらのレイアウトを複製してから行う必要があります。
レイアウトの複製をするには
レイアウトを複製するには、既存のレイアウトにマウスカーソルを当てた際に表示されるアイコンから、サブメニューを表示させ「Duplicate」をクリックします。
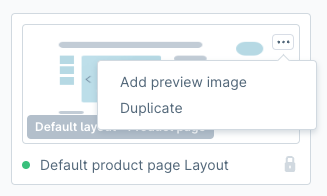
複製されたレイアウトが作成されるので、編集画面で内容を調整できるようにになっているはずです。
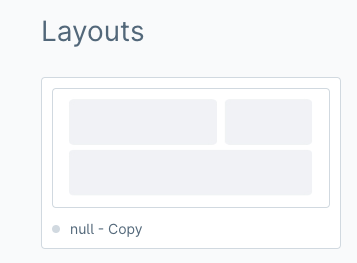
次回予告
次回はレイアウト編集の詳細について解説します。
どのようにレイアウトを調整し、どのような機能が用意されているかを解説していきます。
- お知らせ (34)
- Magento Open Source (175)
- Adobe Commerce (93)
- Magentoトピックス (350)
- Magentoバージョンアップ (11)
- OroCommerce (1)
- AkeneoPIM (16)
- Shopware (26)
- 世界のプライバシー保護規制 (13)
- OroCRM (14)
- Typo3 (9)
- イベント (27)
- Mage-OS (1)
- エクステンションリリース情報 (75)
- Mautic (1)