Grouped Productの登録方法



この記事は公開から 1年以上が経過しています。現在の最新情報との整合性については弊社では一切の責任を負いかねます。
今回の記事では、Grouped Productの商品登録方法を解説していきたいと思います。
Magento2が扱う6つの商品タイプの違いについて詳しく知りたい方は前回の記事を参照してください。
商品登録方法まとめ
- Simple Productの登録方法
- Configurable Productの登録方法
- Virtual Productの登録方法
- Bundle Productの登録方法
- Downloadable Productの登録方法
Grouped Productとは、Simple Productをまとめて商品として売る際に利用されます。例えば、お客様がソファ・イス・テーブルを買いたいという場合、それぞれの商品を別々で購入すると非常に高い値段になってしまいます。そこでそれらの商品を家具としてGrouped Productに登録しておくことで、別々で買うよりも安い値段でお客様に提供することができるようになります。
Grouped Productは以下のステップで解説していきます。
- Simple Productとして、事前に商品を別々に登録しておく
- Grouped Productの必須項目を埋める
- Grouped Productへの商品追加
- まとめ
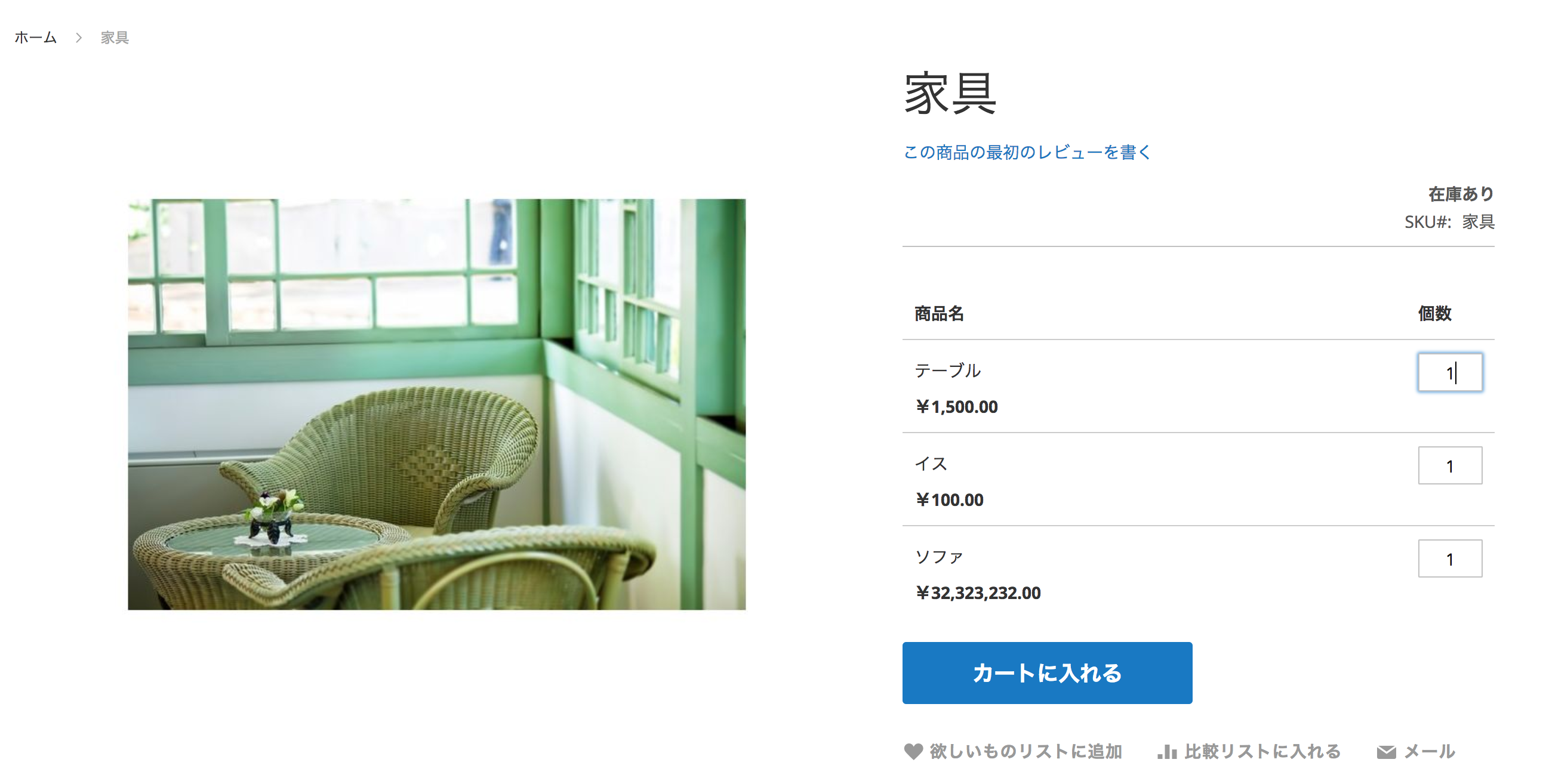
1. Simpel Productとして、事前に商品を別々に登録しておく
Grouped Productとして、Simple Productをまとめるために、Simple Productとして商品を追加していきます。この登録の際に特別な設定は入りません。また、Grouped Productとして登録できるのは、Virtual Productなどの他の商品タイプでも可能です。今回は家具というGrouped Productを作るために、テーブル・イス・ソファをSimple Productとして登録しました。Simple Productの追加方法が分からない方は前回の記事を参照してください。
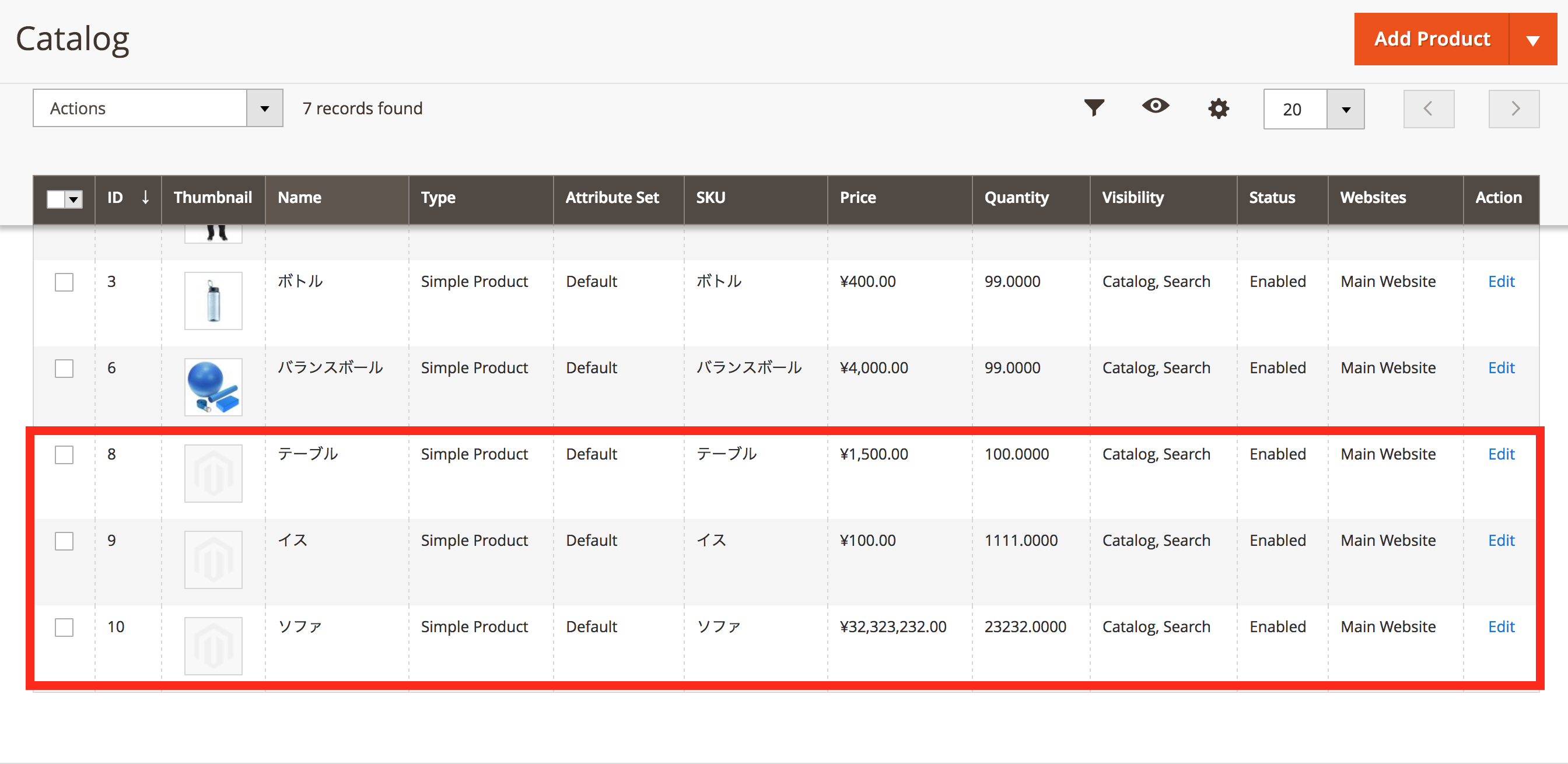
2. Grouped Productの必須項目を埋める
次はGrouped Productを作成していきます。今まで通り、カタログ画面からGrouped Productという商品タイプを選び、必須項目を埋めていきます。必須項目はSimple Productと同じ要領で埋めていくことができると思います。
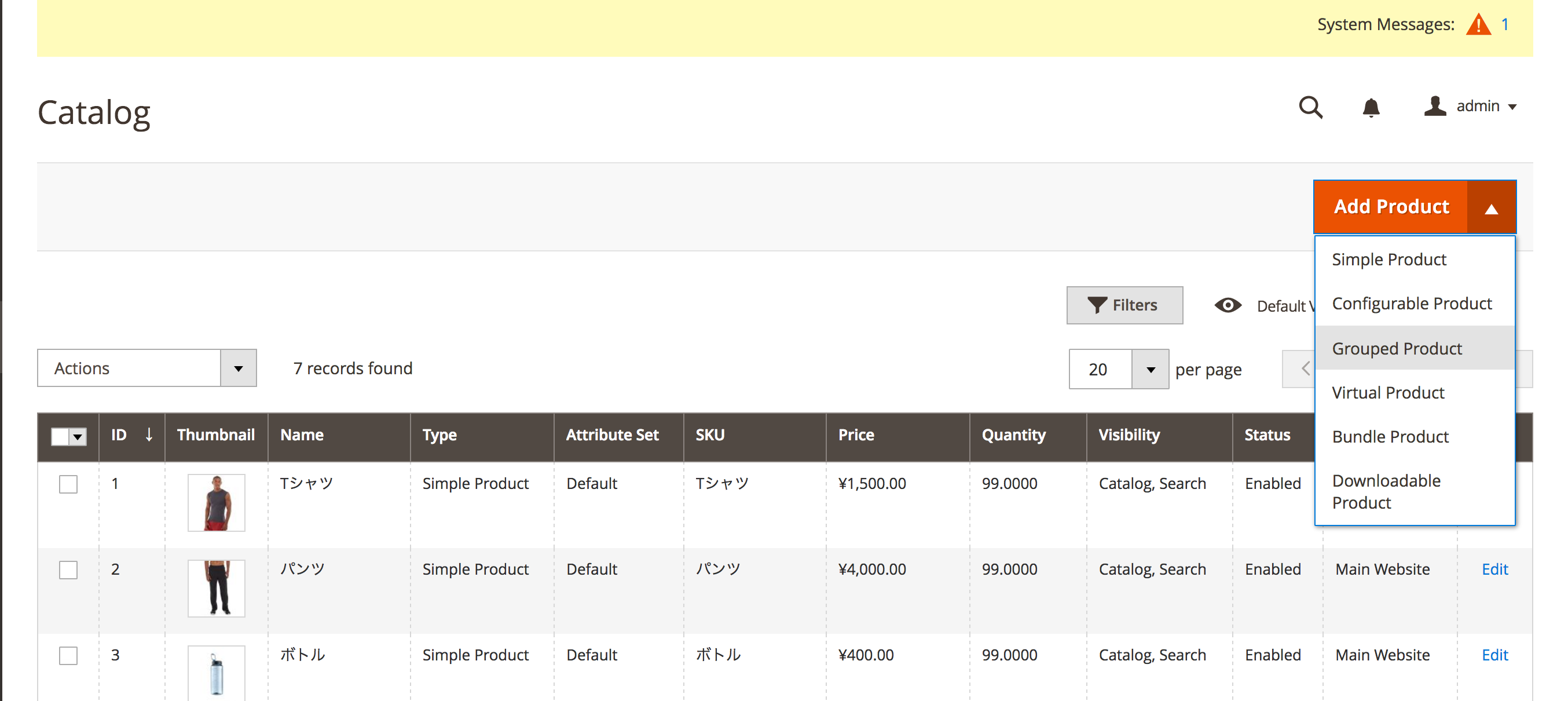
3.Grouped Productへの商品追加
最後は、事前に登録しておいたSimple Productを現在作っているGrouped Productに登録していきます。Grouped Productの商品登録画面の画面、中ほどにGrouped Productsという項目があります。その項目のAdd Products to Groupというボタンをクリックして下さい。
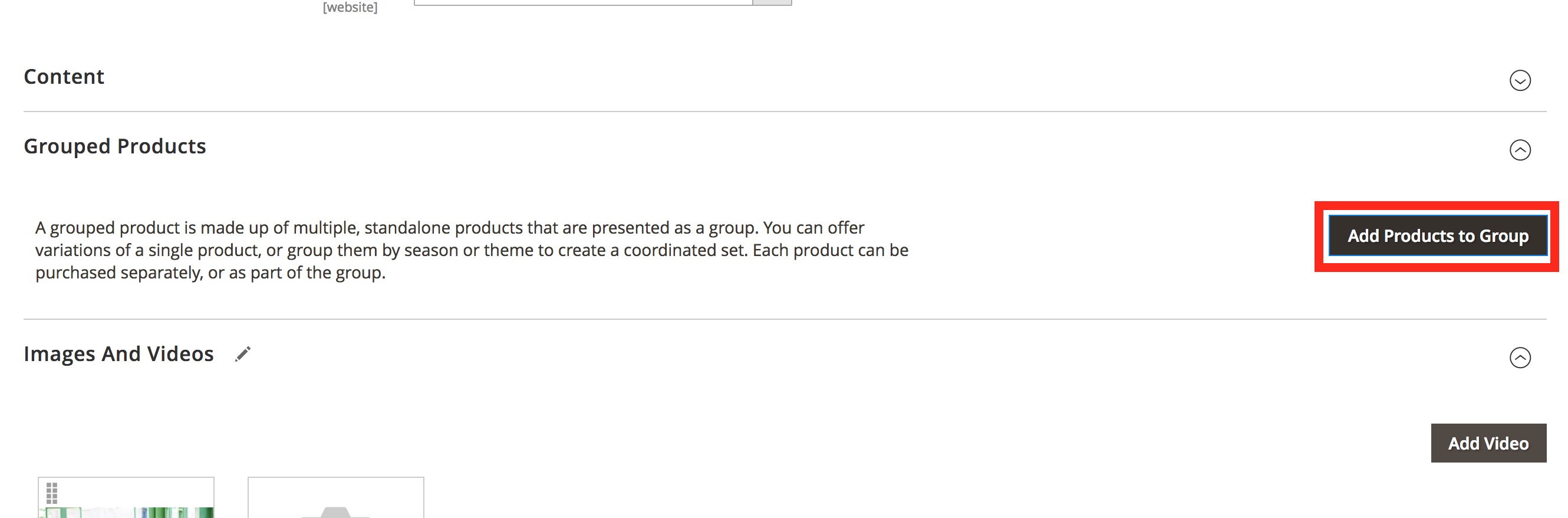
Add Products to Groupボタンを押すことで、以下の画面が表示されます。登録したい商品をチェックタブで選択して、Add Selected Productsボタンを押して下さい。
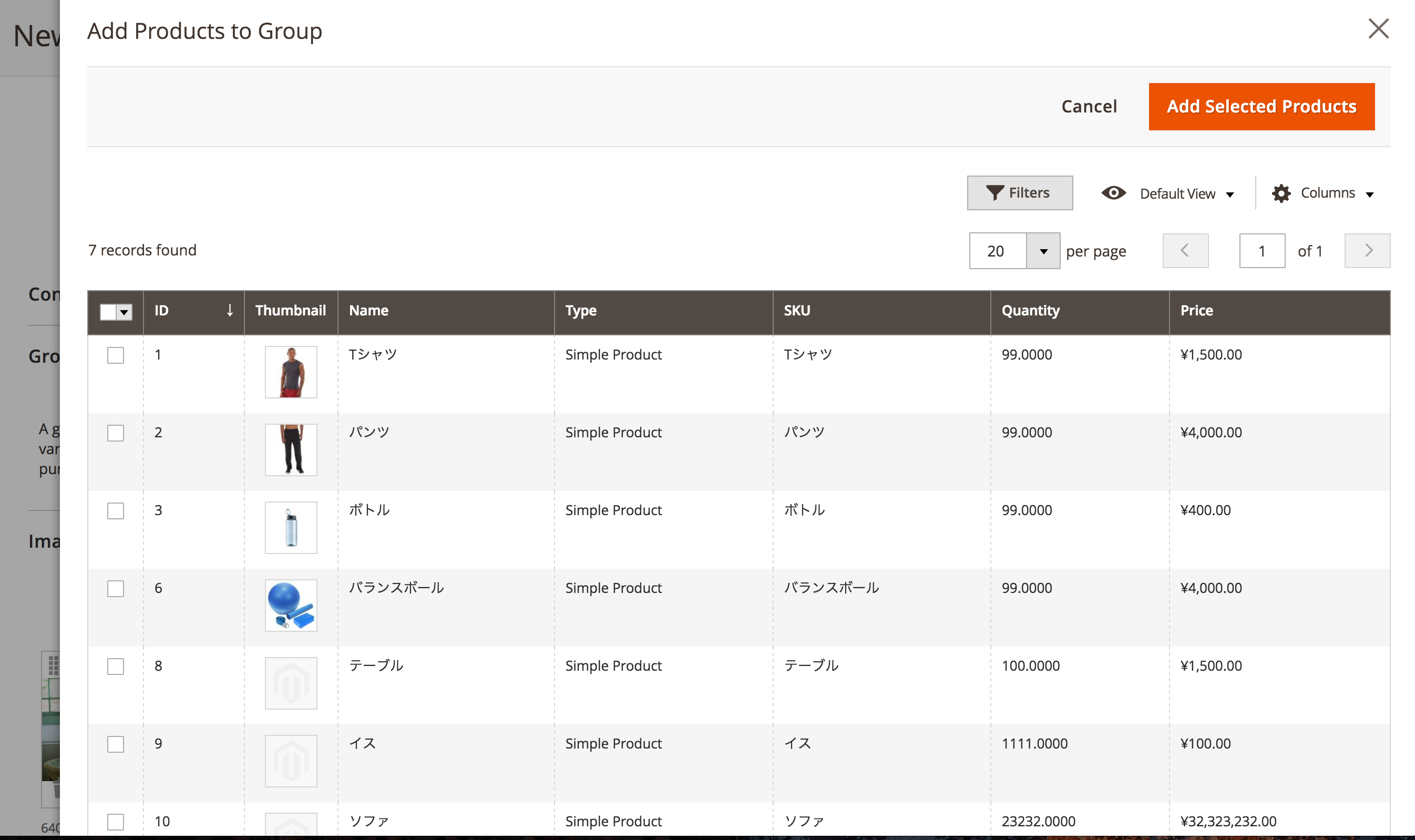
商品登録が終わると、Grouped Productの商品追加画面に戻ります。先ほど追加した商品が、Grouped Productsの欄に追加されているのが確認できると思います。商品が追加されていることが確認できたら、Default Quantityの設定をしましょう。今回の設定では、家具というGrouped Productにテーブル・イス・ソファが一つずつ入っていることになります。
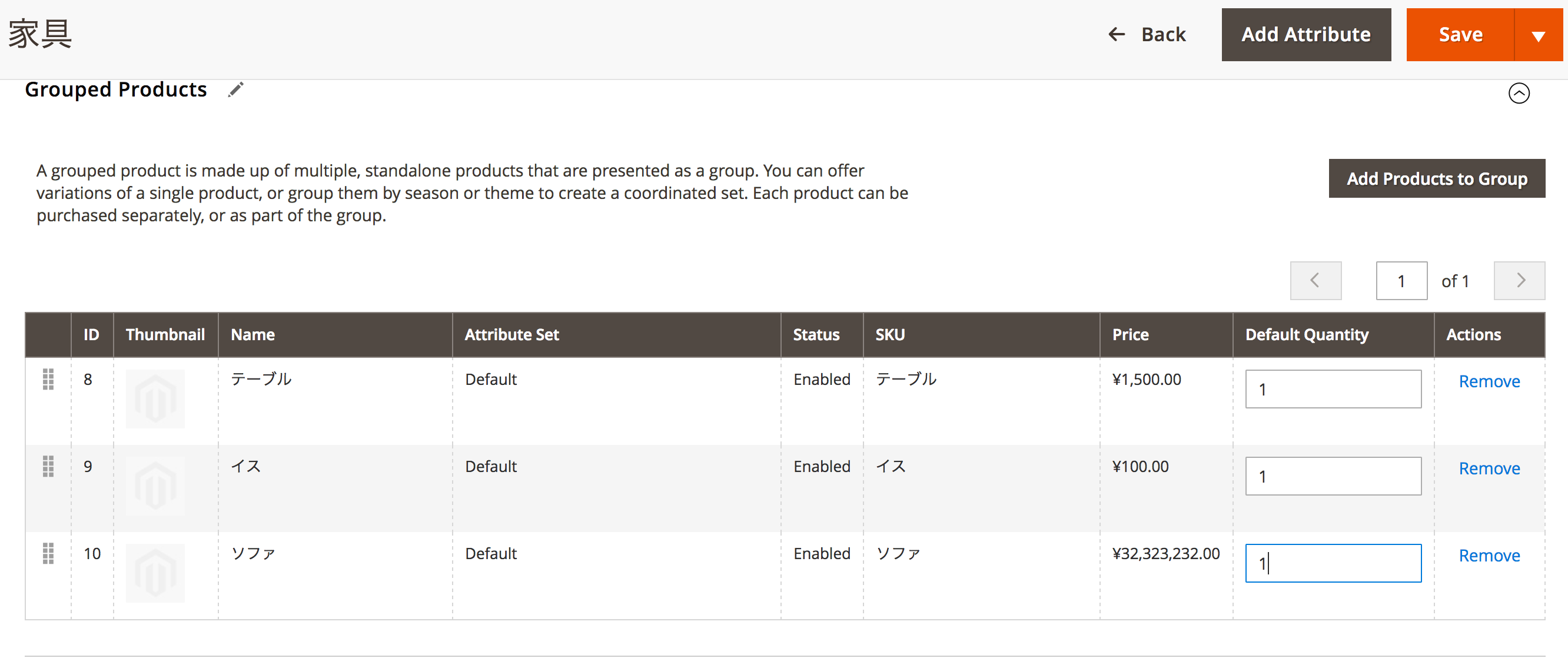
全ての設定が終わりましたら、右上のSaveボタンを押して商品登録は完了です。
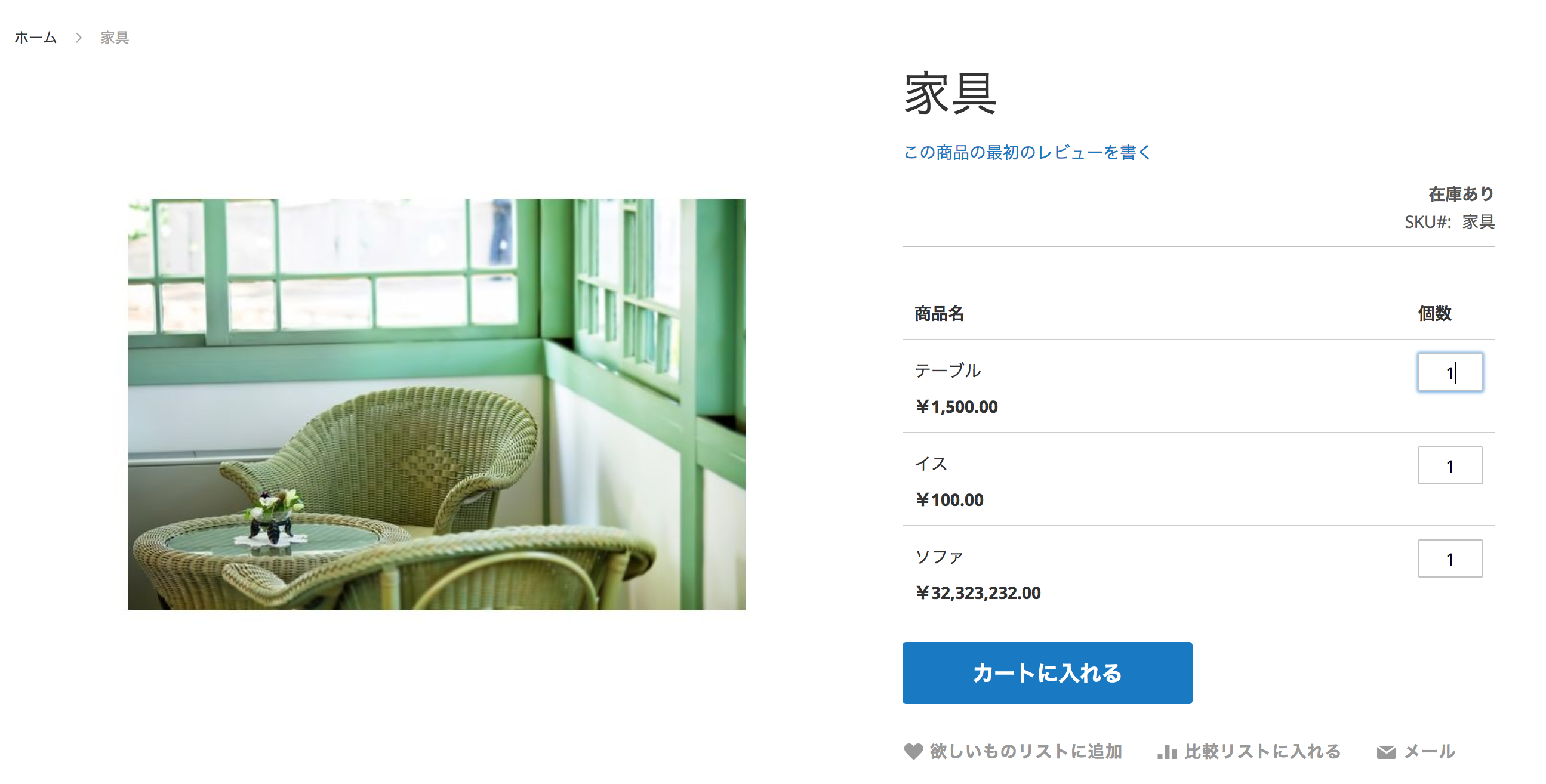
まとめ
今回はGrouped Productの商品登録の解説を行いました。
Magento2では、まだまだ多くのオプションが用意されており、それぞれの理解を深めることでより効率的なサイト運用を行うことができるようになります。
次回の記事では、Virtual Productの商品追加方法を解説していきたいと思います。
- お知らせ (34)
- Magento Open Source (175)
- Adobe Commerce (93)
- Magentoトピックス (350)
- Magentoバージョンアップ (11)
- OroCommerce (1)
- AkeneoPIM (16)
- Shopware (26)
- 世界のプライバシー保護規制 (13)
- OroCRM (14)
- Typo3 (9)
- イベント (27)
- Mage-OS (1)
- エクステンションリリース情報 (75)
- Mautic (1)