Configurable Productの登録方法
この記事は公開から 1年以上が経過しています。現在の最新情報との整合性については弊社では一切の責任を負いかねます。
今回の記事では、Configurable Productの商品登録方法を解説していきたいと思います。
Magento2が扱う6つの商品タイプの違いについて詳しく知りたい方は前回の記事を参照してください。
商品登録方法まとめ
- Simple Productの登録方法
- Grouped Productの登録方法
- Virtual Productの登録方法
- Bundle Productの登録方法
- Downloadable Productの登録方法
Configurable Productとは、多様な商品属性を持つ商品タイプです。
おそらく、多くのアパレル用品などがこの商品タイプに分類されると思います。例えば、Tシャツは赤・青・黄といった様々な色から、XS・S・M・Lといった幅広いサイズを商品属性として管理する必要があります。
TシャツをConfigurable Productとして登録しておくことで、以下のようにお客様にサイズ・色などの項目を自由に選択していただくことができるようになります。
Configurable Productは以下のステップで解説していきます。
- 商品基本情報の登録
- 商品属性の追加・選択
- 商品の価格と在庫の設定
- 登録商品の確認
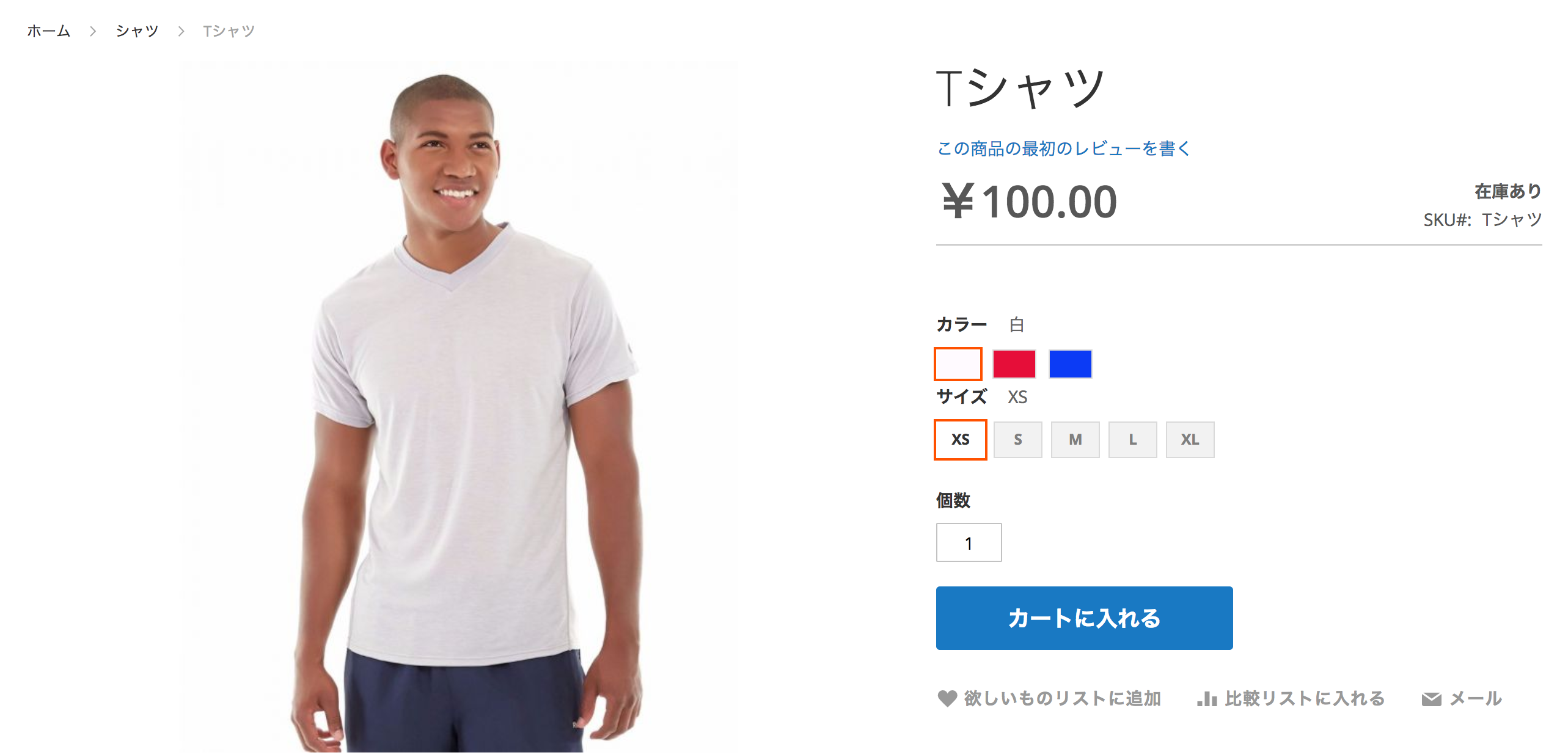
1.商品基本情報の登録
管理画面の左メニューバーにある、 [ 商品 ] > [ カタログ ]を選択し、商品一覧画面右上のオレンジバーのプルダウンより、Configurable Productを選択します。
商品基本情報の入力はSimple Productと同様の手順で、「Product Name」・「SKU」・「Price」などの必須項目を埋めていきます。商品基本情報の入力方法は前回の記事で詳しく解説しているので、よく分からないという方は前回の記事を参照してください。
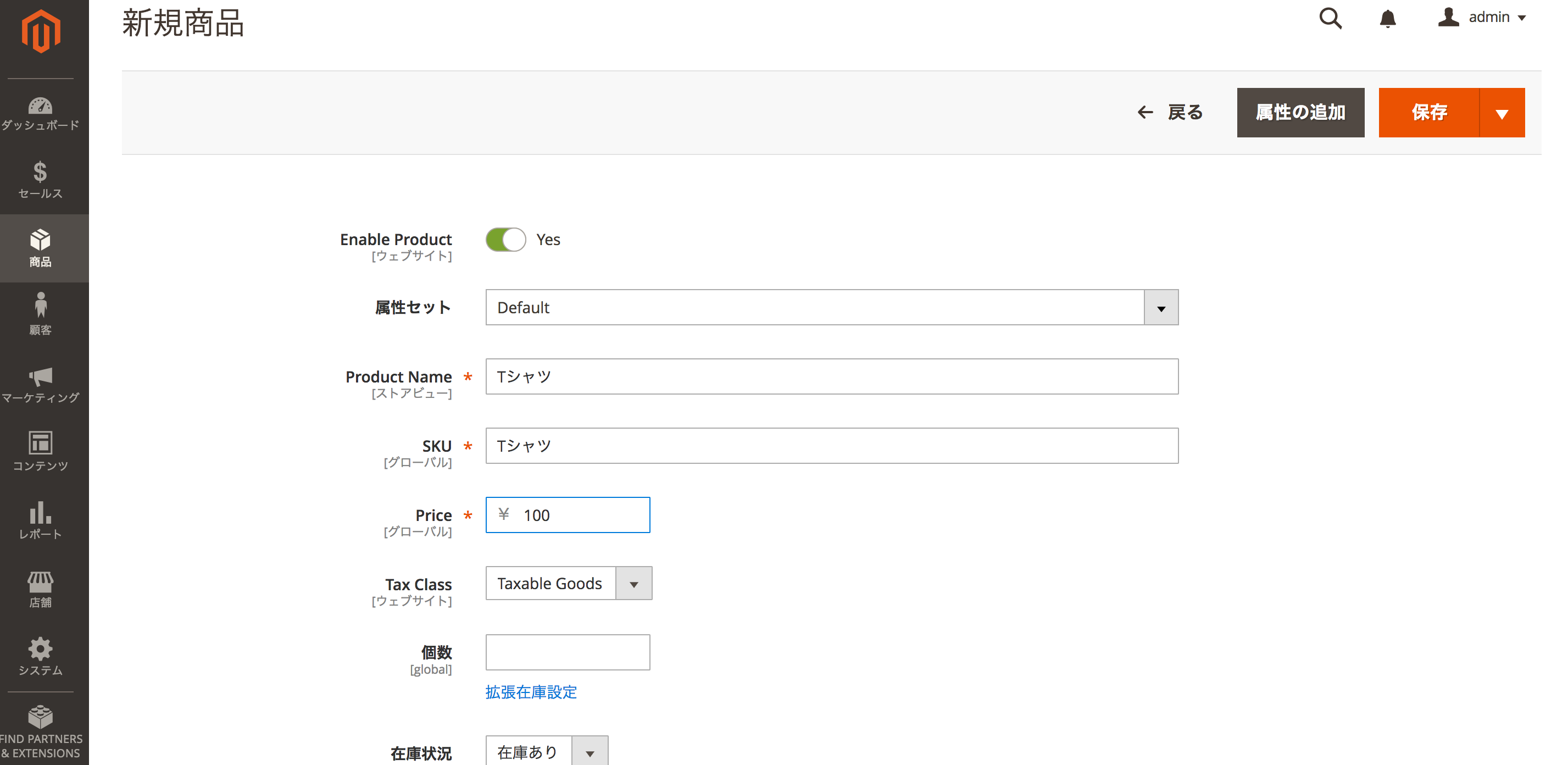
2.商品属性の追加・選択
Configurable ProductがSimple Productと異なる点は、多くの商品属性を持つということです。ステップ2ではその商品属性を追加していきます。
Tシャツの例で言うと、カラーやサイズなどの商品属性を追加していくことになります。新規商品追加画面の設定という項目にある[ 設定を作成 ]というボタンを選択してください。
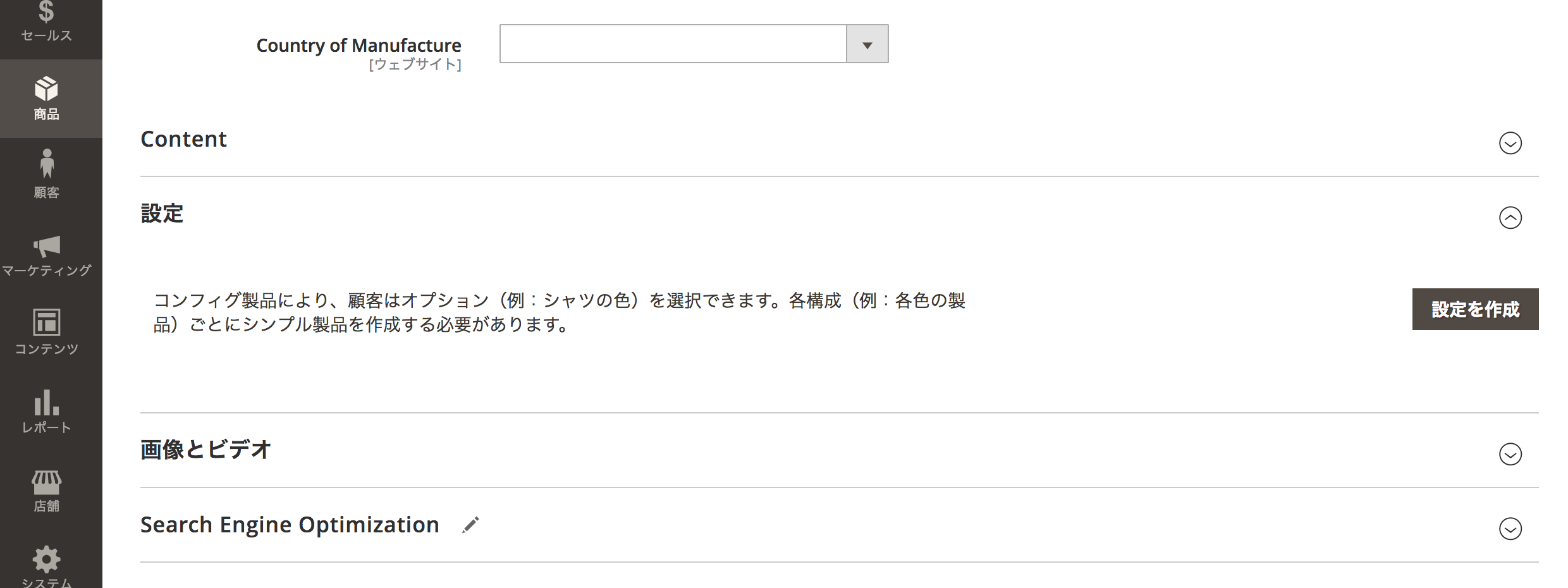
[ 設定を作成 ]するボタンを選択すると、以下のような商品属性の選択画面が表示されます。
Colorという商品属性がデフォルトで準備されていますが、今回は商品属性の追加方法を解説していくためにも、新たにカラーという商品属性を追加していきたいと思います。
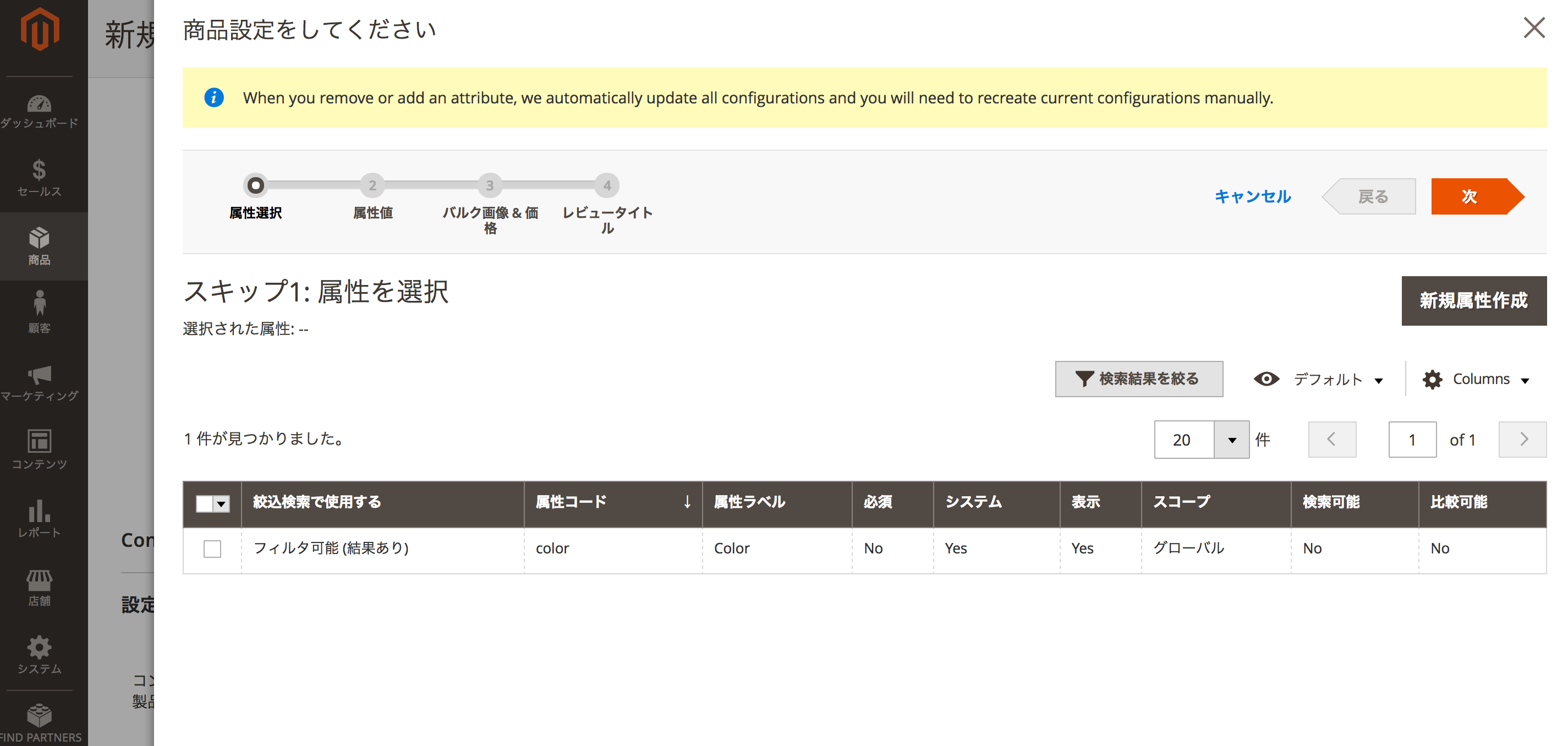
画面右にある [ 新規属性作成 ] ボタンを選択すると、以下のような新規属性追加の画面が表示されます。この画面で新たな属性を追加していくことができます。
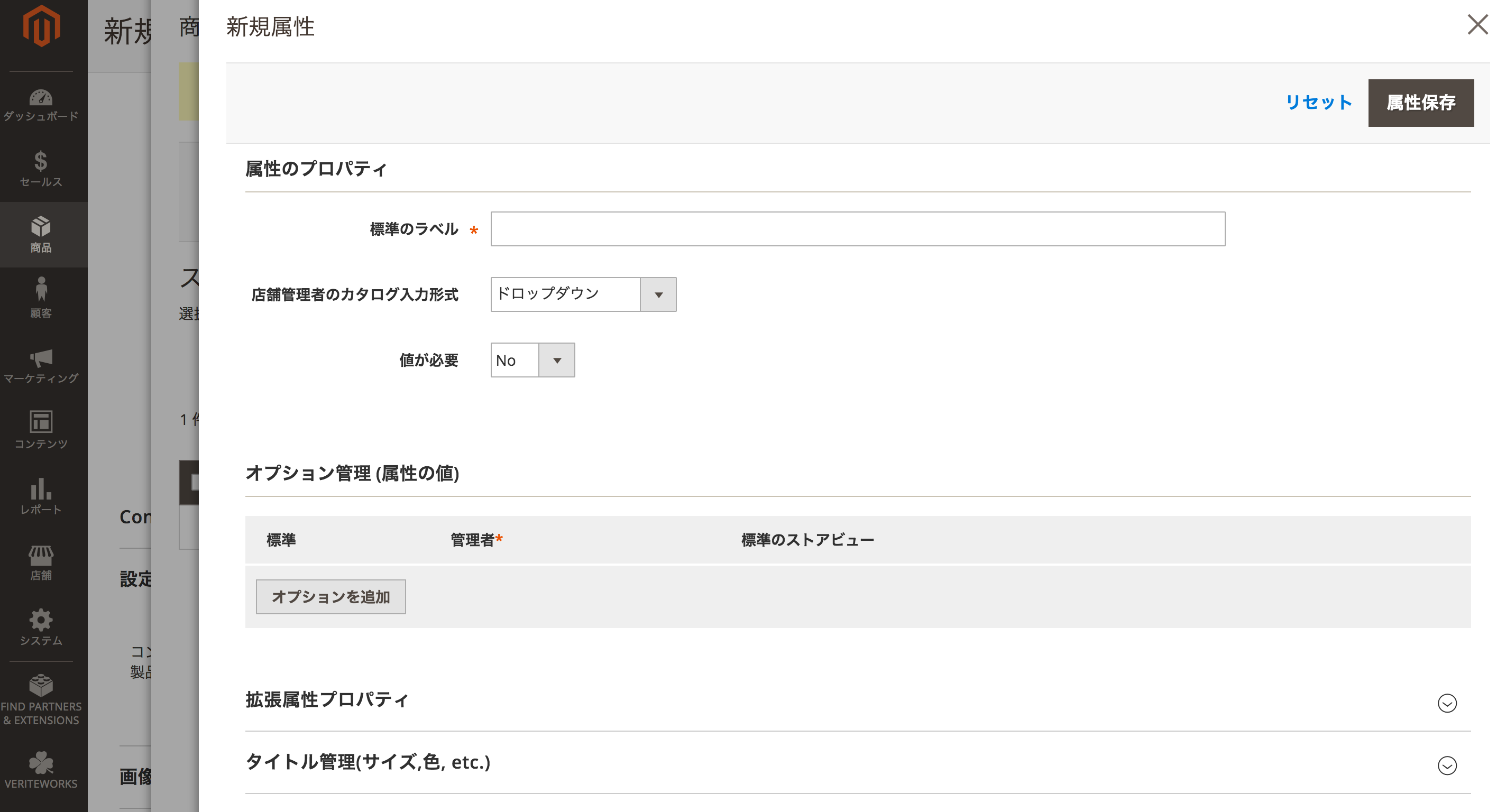
属性プロパティを以下のように設定します。
- 標準のラベル => カラー
- 店舗管理者のカタログ入力形式 => ビジュアルスワッチ
- 属性コード => color
- タイトル管理 => カラー
店舗管理者のカタログ入力形式は、お客様に商品属性を選択していただく際のフォーマットを指定します。 以下のようなフォーマットが用意されています。 ビジュアルスワッチは、Magento2上で色の指定が出来る他に、色の代わりに画像を差し込むことも可能です。
・ドロップダウン

・ビジュアルスワッチ
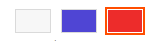
・テキストスワッチ

今回のカラー属性ではビジュアルスワッチがわかりやすいと思われるので、そちらを選択しました。
スワッチボタンを押すと、パレットが表示されるので、色を選択し、右下の丸い虹色ボタンを押すことで色を確定し、以下のように項目を埋めていきます。
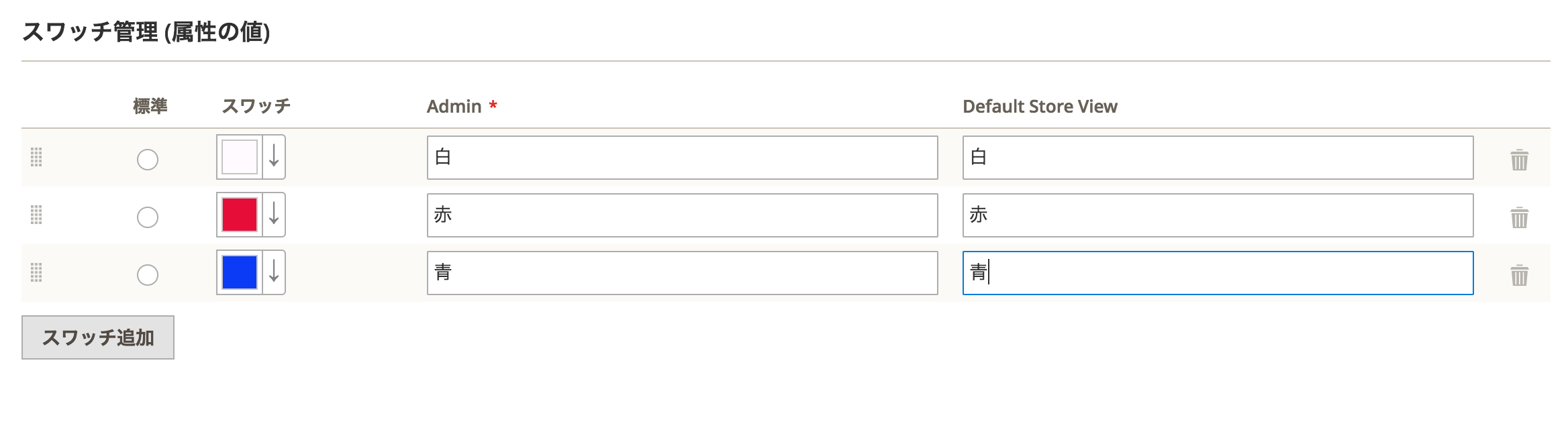
必要項目を埋めたら、右上の属性保存ボタンを押して、属性を保存します。 今回はTシャツという商品なので、同様の操作でテキストスワッチを用いてサイズという属性も追加しました。
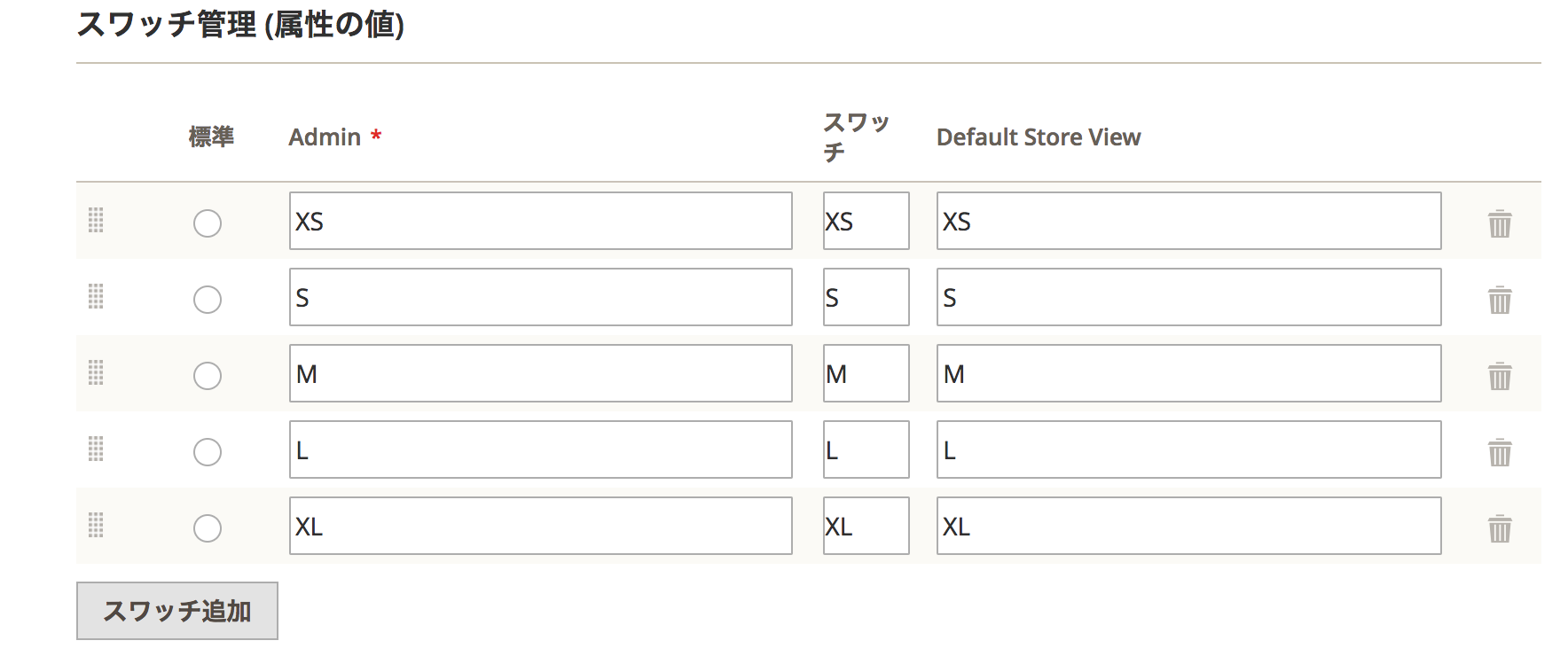
サイズとカラーという二つの属性が追加されているのが確認出来ると思います。追加した二つの属性にチェックを入れ、[ 次 ]ボタンを押しましょう。
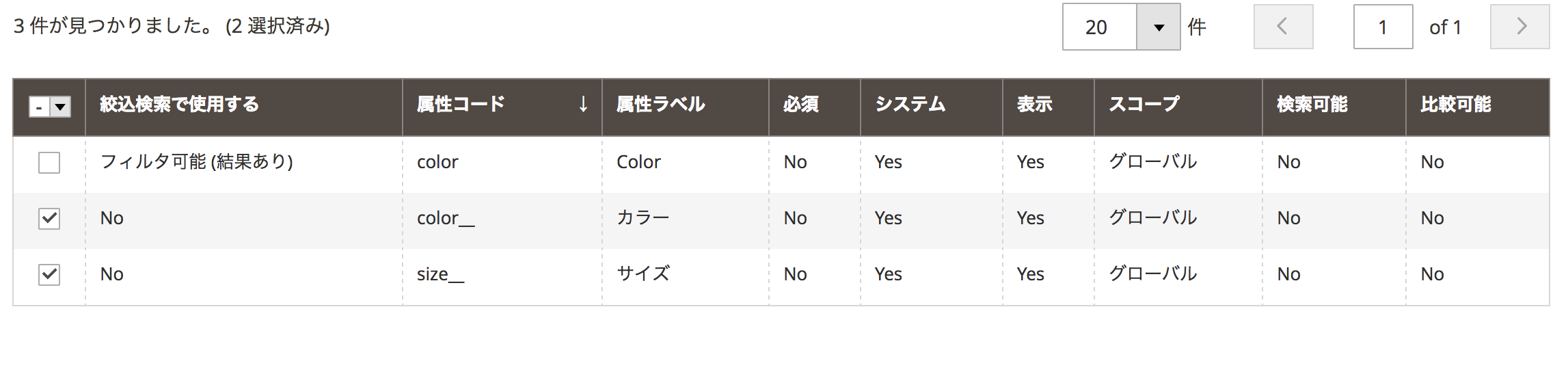
この画面では、先ほど追加した「カラー」・「サイズ」という二つの属性の値を選択します。商品に該当する値を選択するのですが、今回のTシャツでは全てのカラーとサイズが準備されていると想定し、全て選択しています。必要な値を選択し終えたら、 [ 次 ] を選択してください。
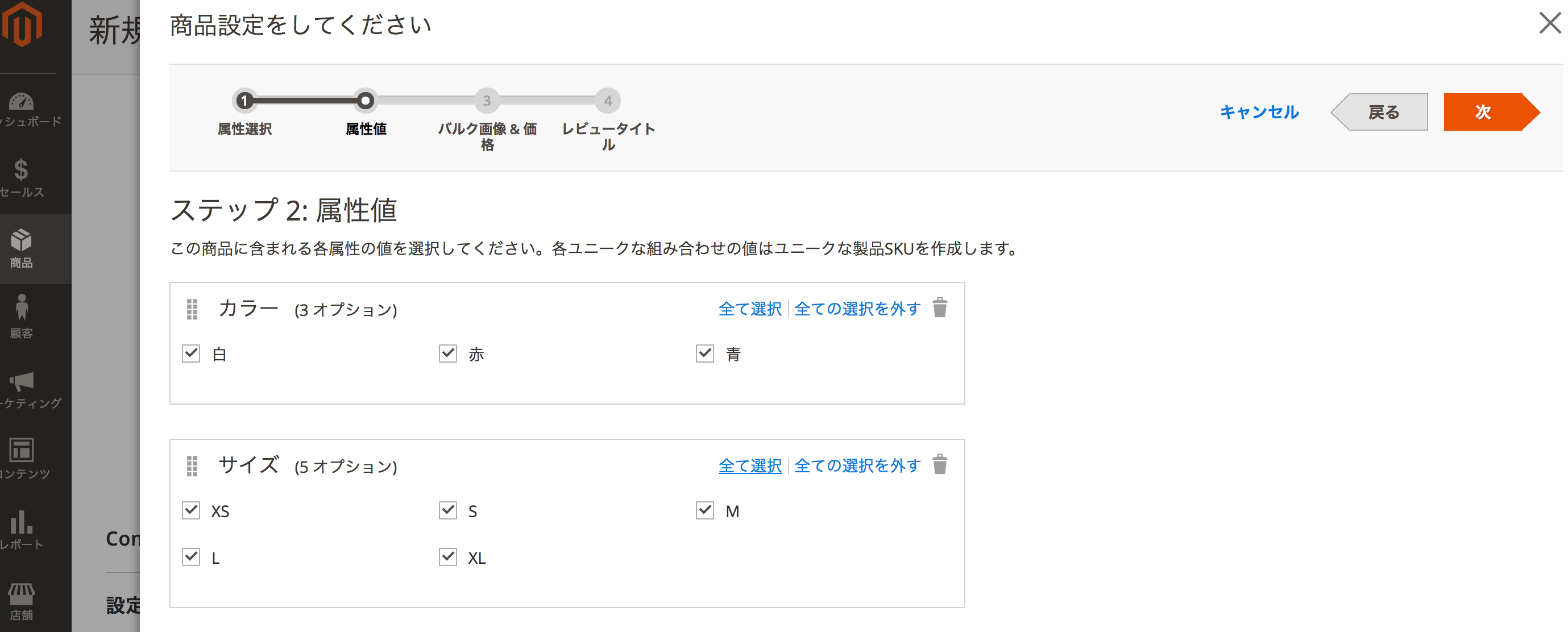
3.商品の価格と在庫の設定
属性値の設定が終わった次は、商品画像・価格・在庫数を決めていきます。商品画像・価格・在庫数の設定は以下の二つの方法で行うことができます。
・商品に対して、商品属性をもとに一つずつ商品画像・価格・在庫数を決定する。
・複数商品に対して、単一の商品画像・価格・在庫数を決定する。
Tシャツのような商品は、商品属性の色ごとに商品画像を用意する必要があるでしょう。必要項目を入力したら、 [ 次 ]ボタンを押して、確認画面で商品情報を確認しましょう。
今回は3つの色と5つのサイズを良いしたので、合計15個の商品が [現在のバリエーション]の欄に追加されていれば問題ないです。 商品が確認できましたら、右上の保存ボタンを押して商品登録を完了します。
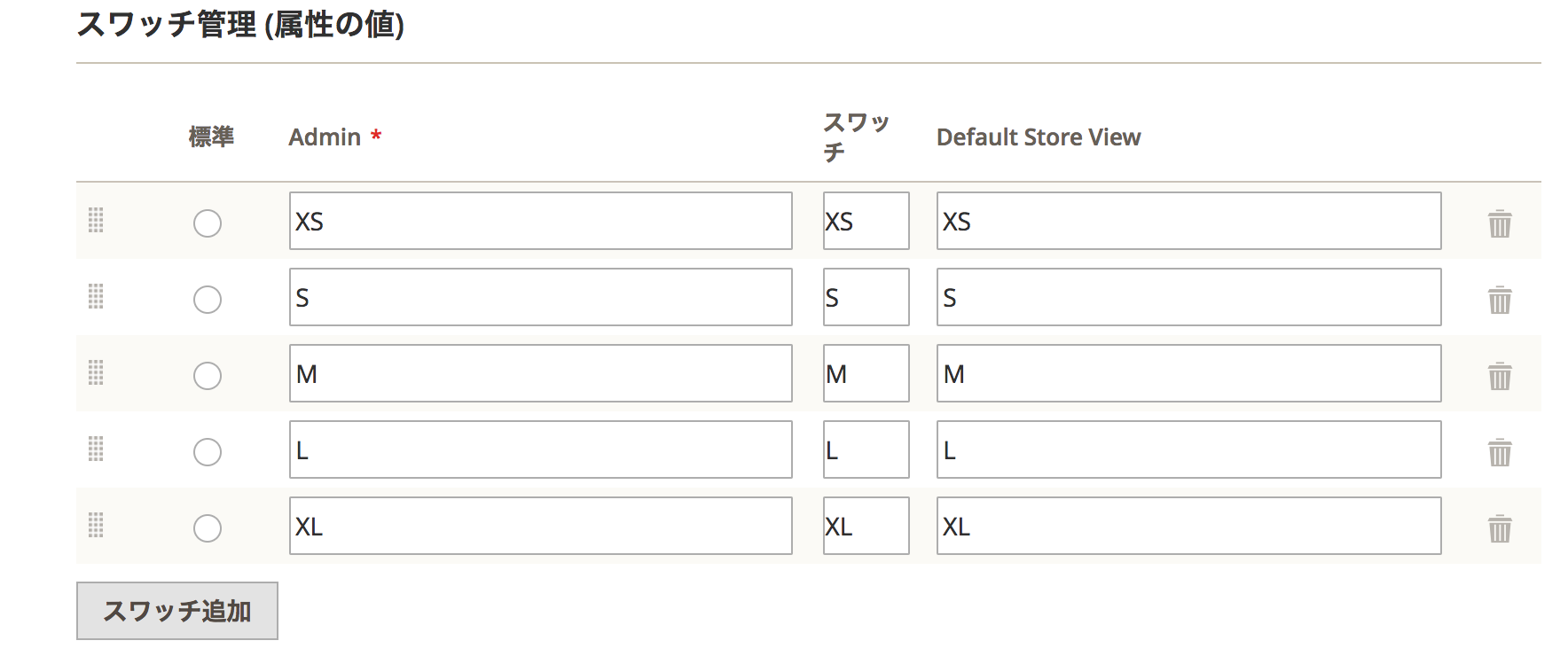
4.商品の確認
フロント画面に正しく表示されていれば、登録完了です。
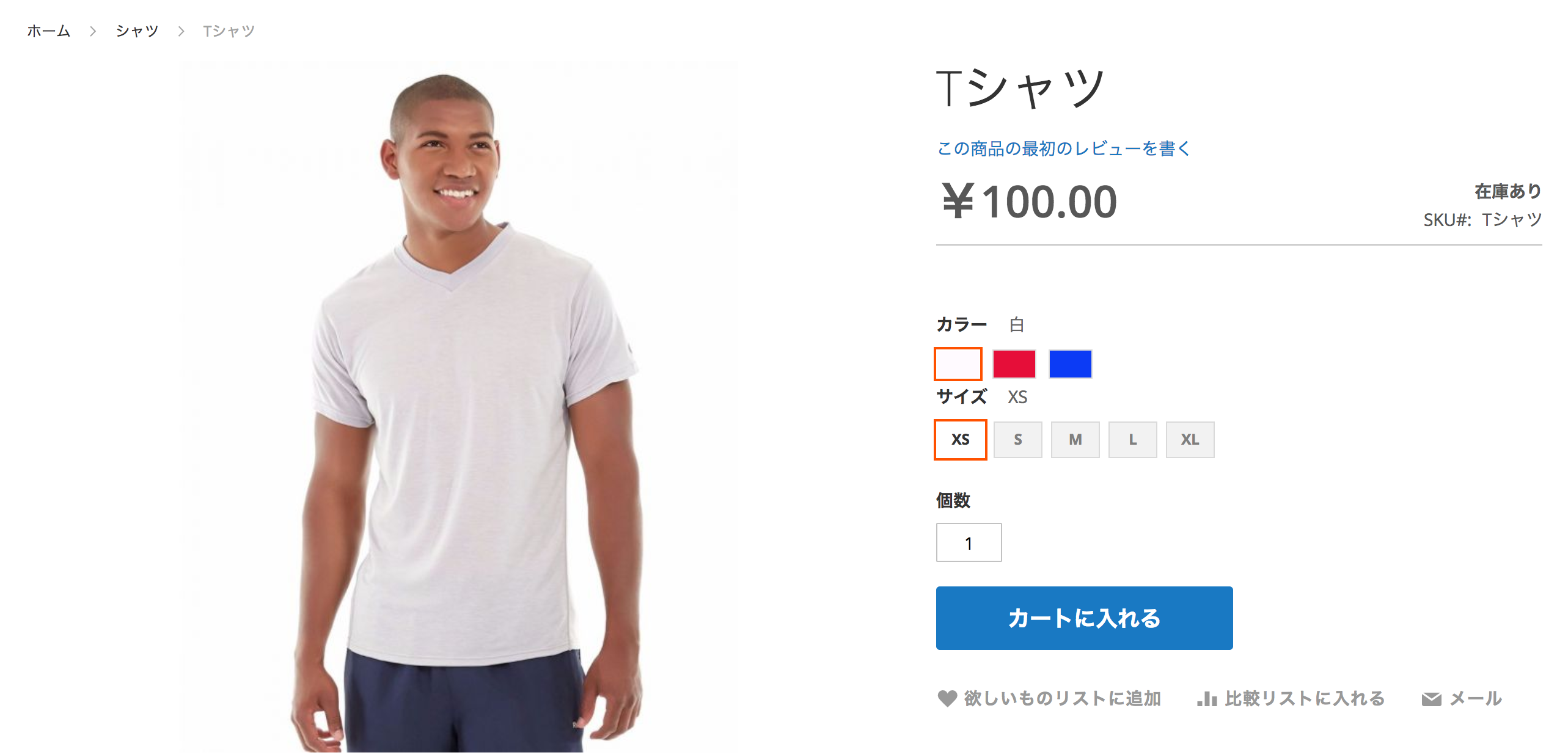
まとめ
Configurable Productの登録は、商品属性の設定に少し分かりづらい部分がありますが、そこを乗り越えれば、あとはSimple Productと同じ要領で商品を追加していくことができます。Configurable Productの商品登録を理解し、より良いサイト運営を行っていきましょう。
次回の記事では、Grouped Productの商品登録方法を紹介していきます。