Adobe Commerce B2B クイックオーダー機能紹介



この記事は公開から 1年以上が経過しています。現在の最新情報との整合性については弊社では一切の責任を負いかねます。
クイックオーダーの機能は、商品名やSKUが既に分かっている状態や、それらのCSVファイルがある時にまとめて注文ができる大変便利な機能です。
この機能が有効になっていれば、ゲストもログインユーザーも使用することが可能です。
特にCSVファイルで商品を管理している企業にとってはメリットばかりなので、是非有効活用してみてください。
機能を有効にする
管理画面から機能を有効にしていきます。
左パネルから
ストア>設定
に進みます。
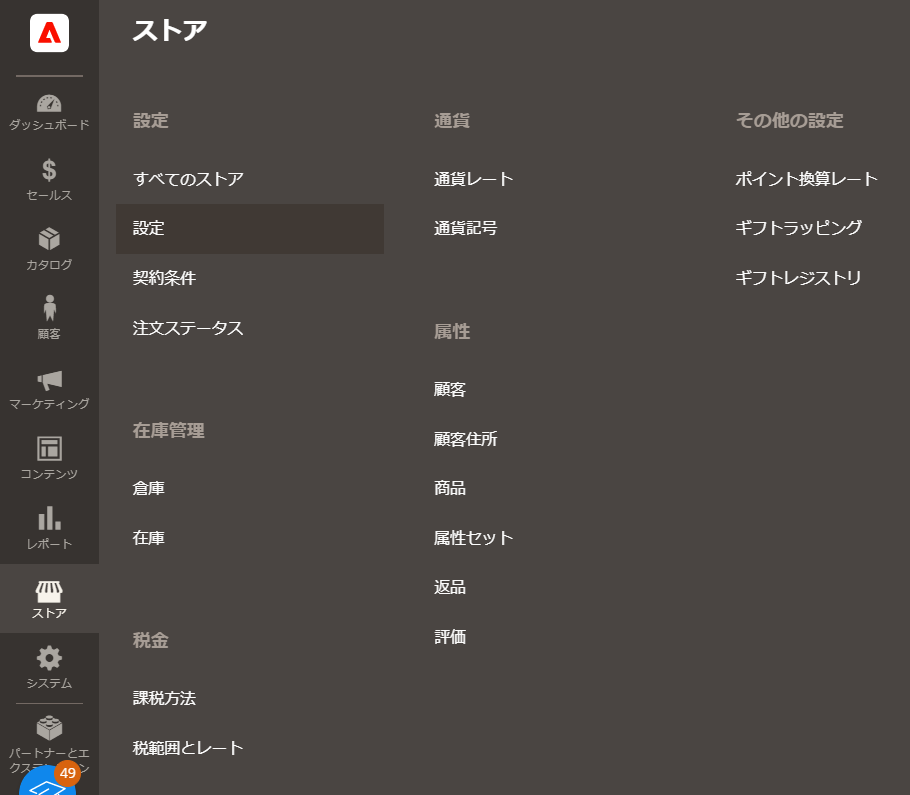
そしてB2B機能をクリックし、B2B機能タブを開きます。
その中の「クイックオーダーを有効化」を「はい」にします。
最後に画面右上の設定を保存をクリックすれば完了です。
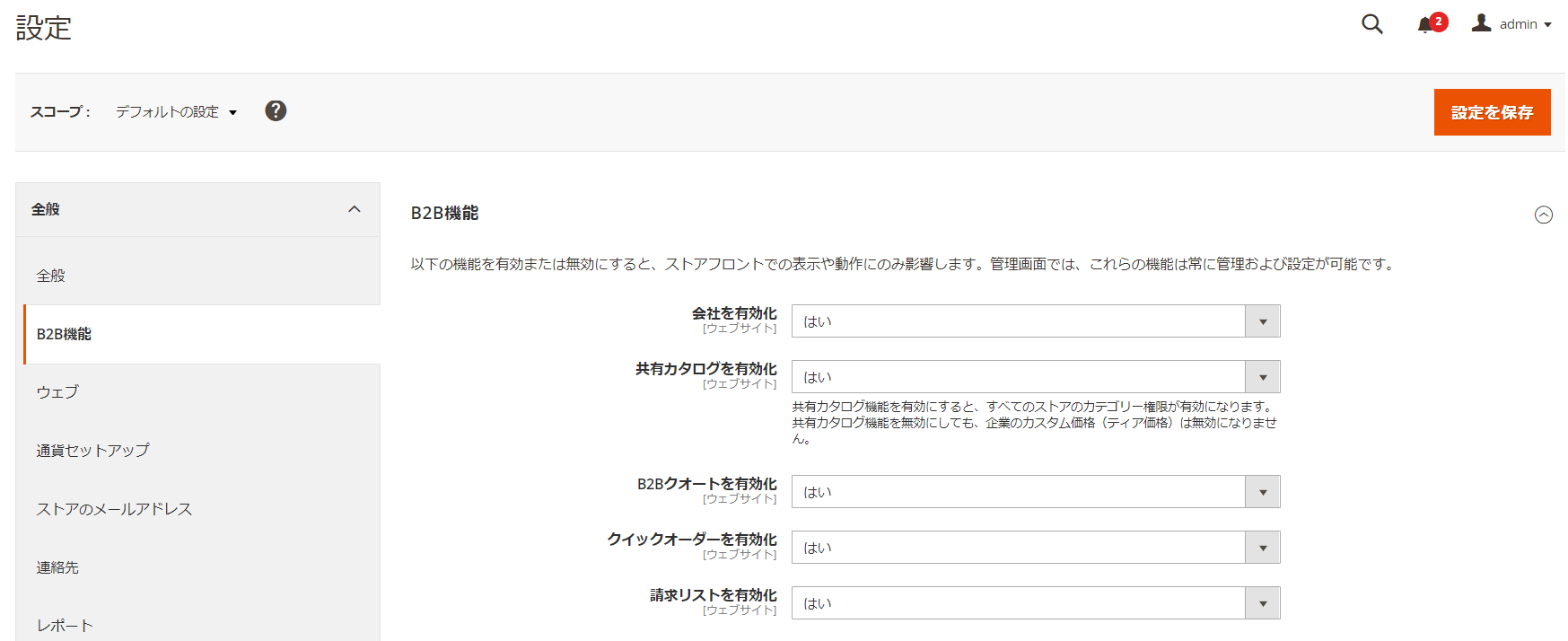
商品を追加する
それではフロント画面から商品を追加していきましょう。
ヘッダーの一番右上の「クイックオーダー」をクリックするとクイックオーダーの画面に遷移します。

1つずつ追加する
まずは画面左側から紹介していきます。
商品名を入力すると候補が出てきます。
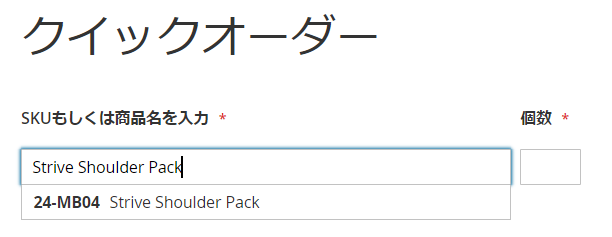
該当の商品を選択すると、入力欄には自動的にSKUが入ります。
次に個数を入力します。
すると商品画像、商品名、価格が自動表示されるので確認しましょう。
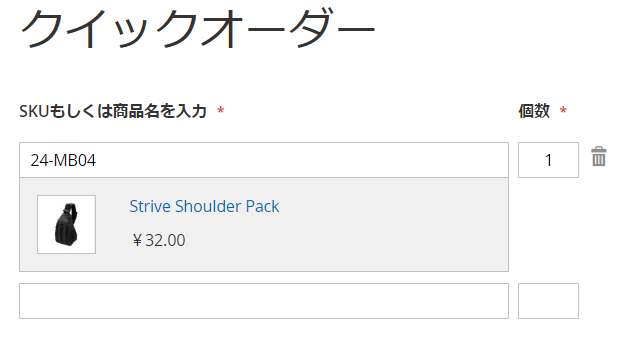
商品名ではなく、SKUを入力しても候補がでるので、同様の手順で追加します。
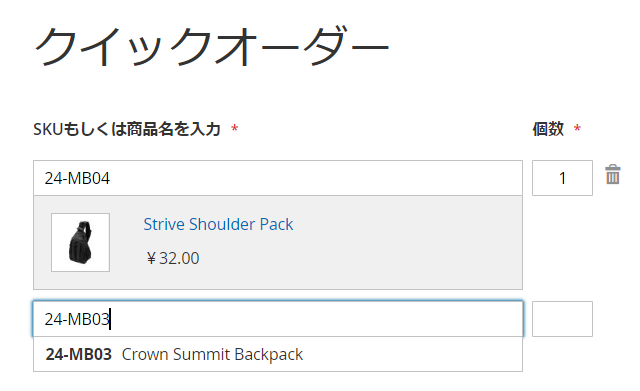
複数の商品を追加する
次に画面右上から複数の商品を同時に追加します。
こちらでは「SKUでないと認識しない」という点だけ注意して入力します。
指示通り、カンマで区切るか段落をつけて入力しましょう。
入力できたらリストに追加ボタンをクリックします。
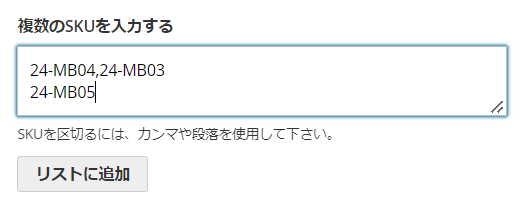
すると画面左側に対象の商品がリストアップされるので、必要に応じて個数を変更するだけです。
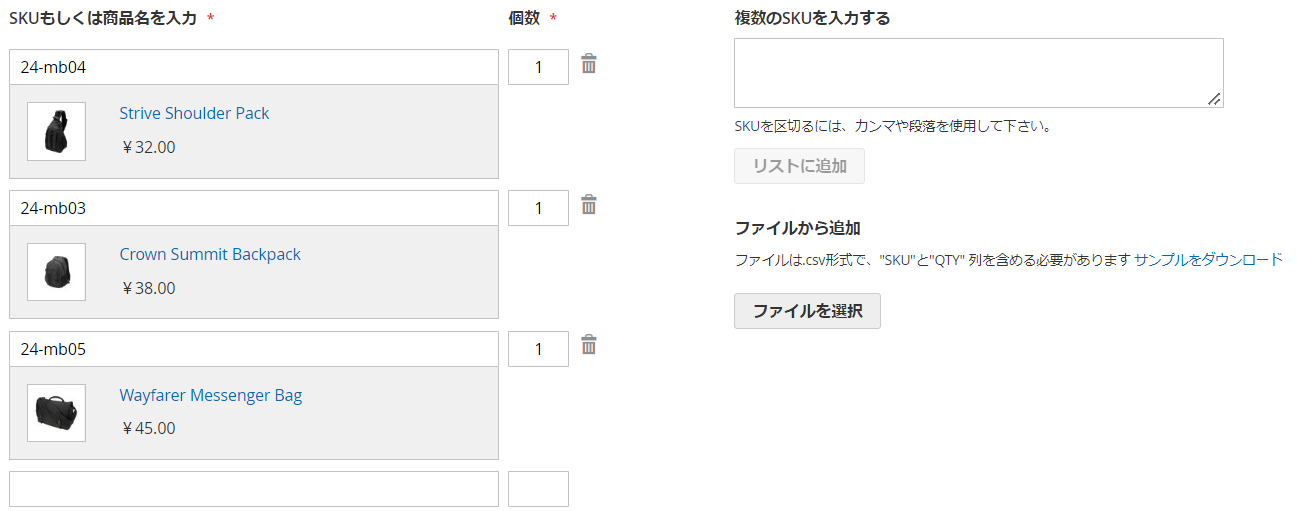
CSVファイルから追加する
最後にCSVファイルから追加する方法です。
CSVファイルの内容は「SKU」「個数」が入力されていなければいけません。
サンプルが用意されているようなので、サンプルをダウンロードして中身を確認すると以下のようになっていました。
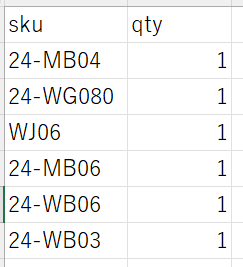
では、このサンプルファイルをそのまま選択してみます。
すると自動的に左側に商品が表示されました。
下記の画像から分かるように、オプションの選択などはこのあとカートに追加してからでないとできませんでした。
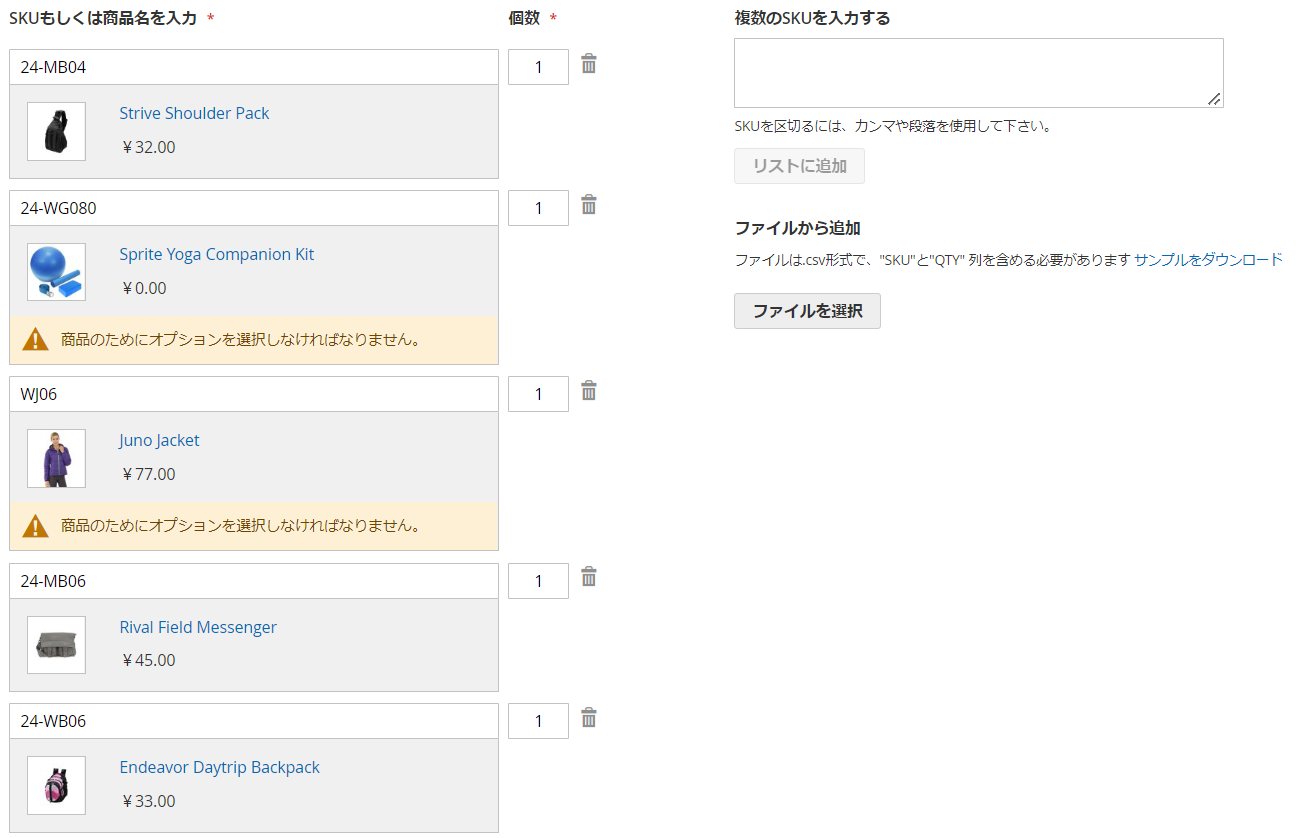
以上でクイックオーダー機能の紹介を終わります。
- お知らせ (34)
- Magento Open Source (175)
- Adobe Commerce (93)
- Magentoトピックス (350)
- Magentoバージョンアップ (11)
- OroCommerce (1)
- AkeneoPIM (16)
- Shopware (26)
- 世界のプライバシー保護規制 (13)
- OroCRM (14)
- Typo3 (9)
- イベント (27)
- Mage-OS (1)
- エクステンションリリース情報 (75)
- Mautic (1)