AdobeCommerce B2B 請求リスト機能紹介



この記事は公開から 1年以上が経過しています。現在の最新情報との整合性については弊社では一切の責任を負いかねます。
請求リストは頻繁に注文するような商品を、独自のリストにしておける便利な機能です。リストを作成しておくことで、まとめてカートへ追加することもできます。
また、オプションを選択した状態でリストに追加することもできます。
ここでは請求リストの作成や編集などの方法を見ていきたいと思います。
請求リストの作成
請求リストの作成にはいくつかの方法があるので、ひとつずつ紹介していきます。
マイアカウントの請求リストから作成
マイアカウント>私の請求リスト
にいき、右上の新規請求リストを作成をクリックします。 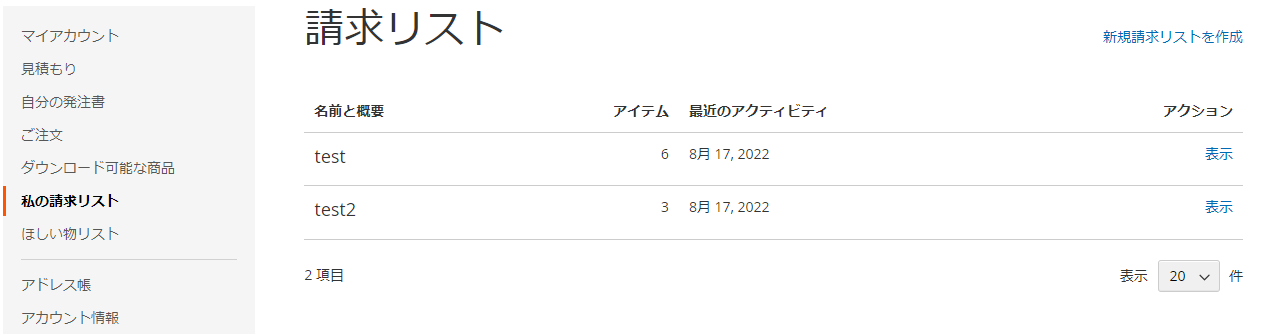
リスト名と概要を入力し、保存をすれば完成です。 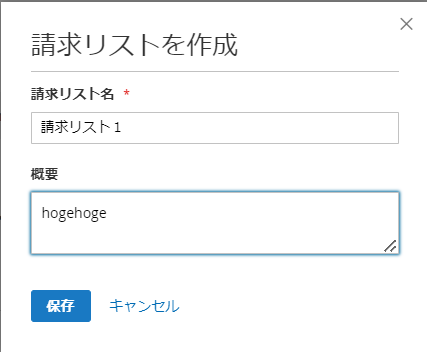
商品一覧ページから作成
商品一覧ページからは新規リストの作成と追加が可能です。
商品画像にマウスオーバーしてリストボタンをクリックします。
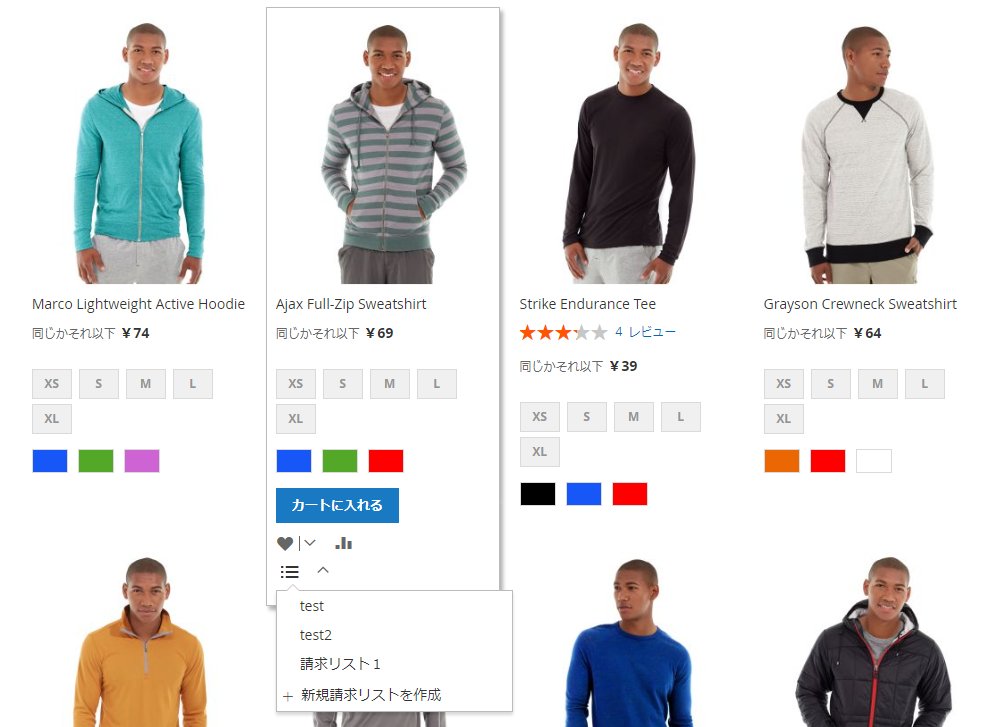
すると「作成済みのリスト」と「新規請求リストを作成」が選択できます。
作成済のリストを選択すると、その商品がリストへ追加されます。
新規請求リストを選択すると、新しくリストが作られ、その商品も追加されます。
この時、オプションの選択が必要な商品に関しては自動的に商品詳細ページへ遷移します。
商品詳細ページから作成
カートに入れるボタンの下に「請求リストに追加」ボタンがあります。
こちらも「作成済みのリスト」と「新規請求リストを作成」が選択できます。
オプションが必要な商品はオプションを選択してから追加しましょう。

カート画面から作成
こちらも「作成済みのリスト」と「新規請求リストを作成」が選択できます。
また、カートに入っている商品を一括で追加または単品で追加することができます。
一括で追加する場合は画面上部の「購買依頼リストにカートを追加」ボタンから追加します。
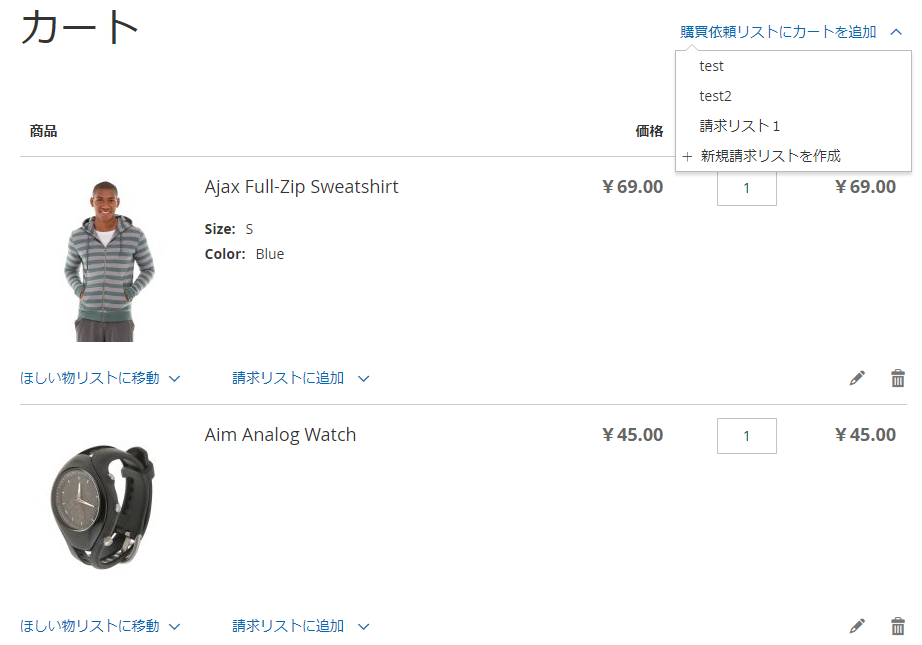
単品で追加する場合は商品画像下の「請求リストに追加」ボタンから追加します。
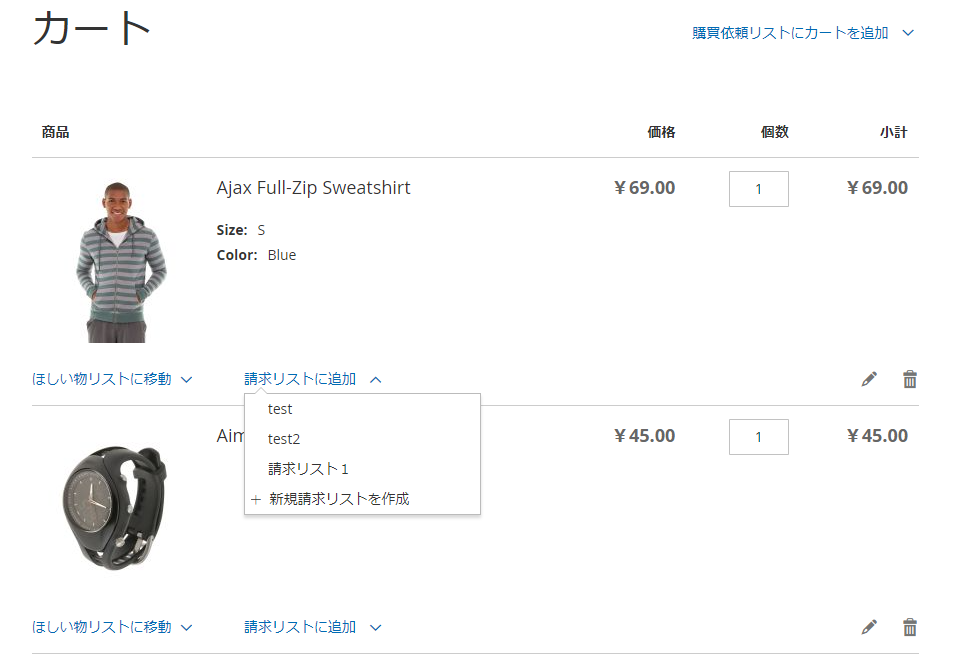
注文履歴から作成
マイアカウント>ご注文
こちらから注文の詳細を表示します。
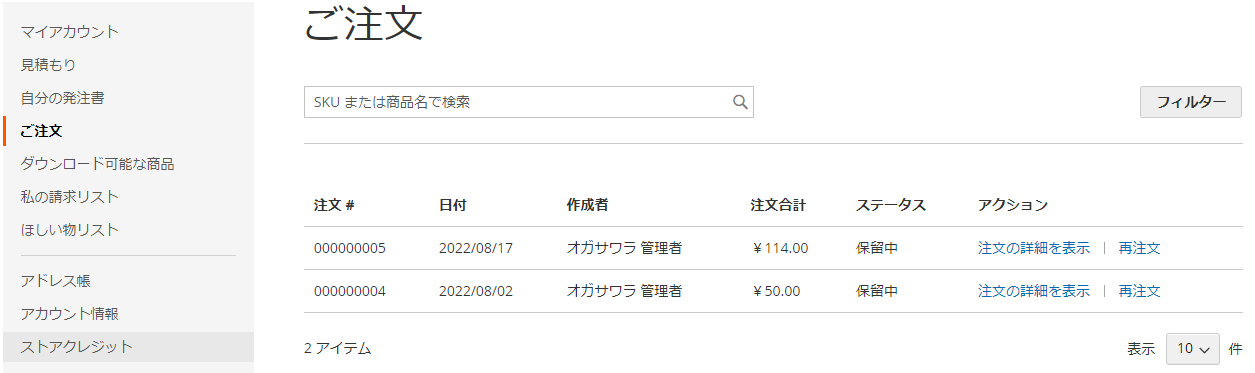
「請求リストに追加」ボタンから、既存のリストへ追加するか新規リストを作成します。
この時、注文した商品全てが一括でリストへ追加されます。
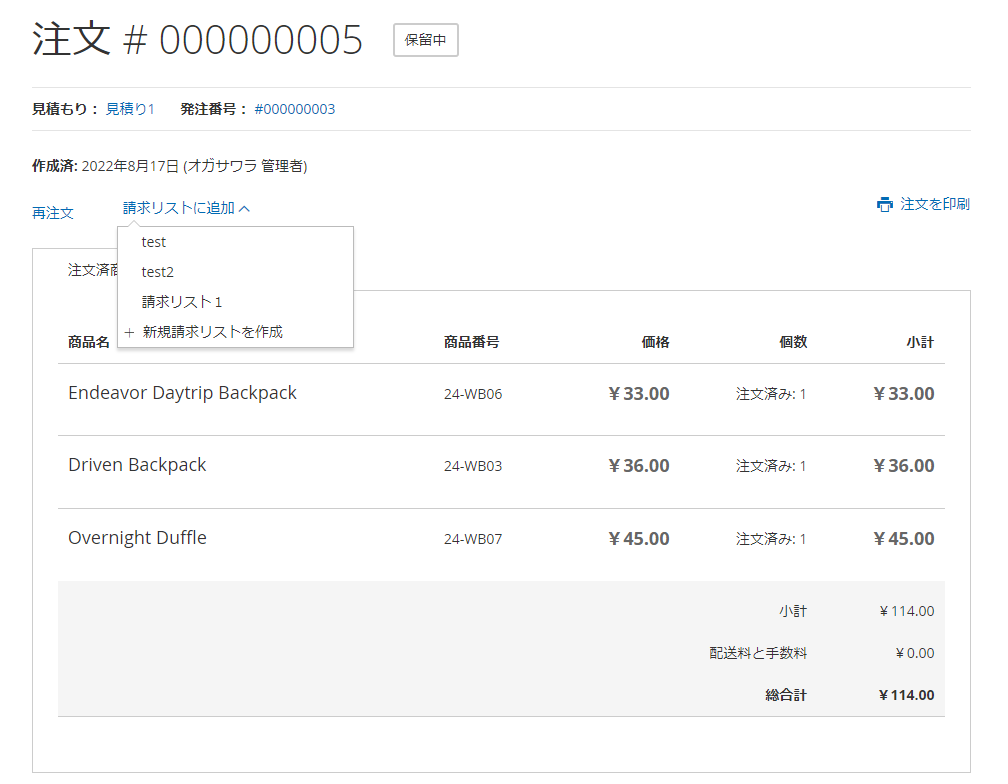
主な機能
次は請求リスト内で主に使用する機能を紹介していきます。
カートに入れる
選択した商品をカートに入れていきます。
カートに商品を追加しても、リスト内の商品はそのまま残ります。
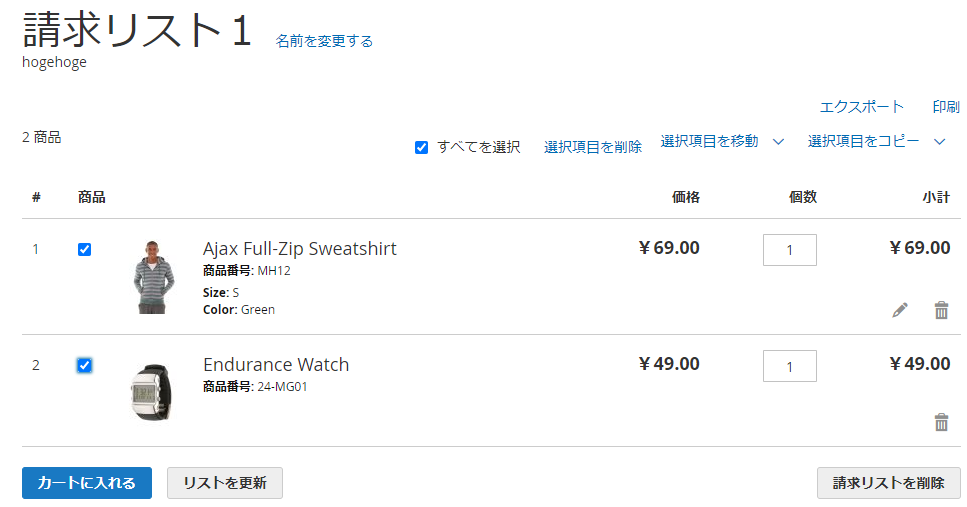
この時カートに商品が入っていると、次のような警告が表示されます。
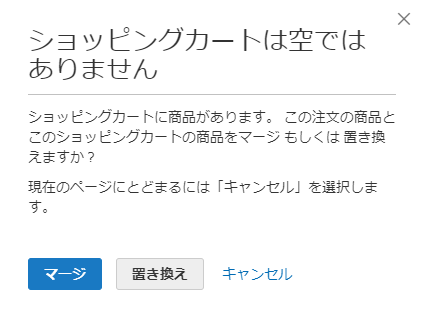
記述の通り、追加で商品を入れる場合は「マージ」するにし、置き換える場合は「置き換え」をクリックします。
違うリストに移動する
選択した商品を違うリストに移動させます。
今回はtestという請求リストに商品を1つ移動させます。
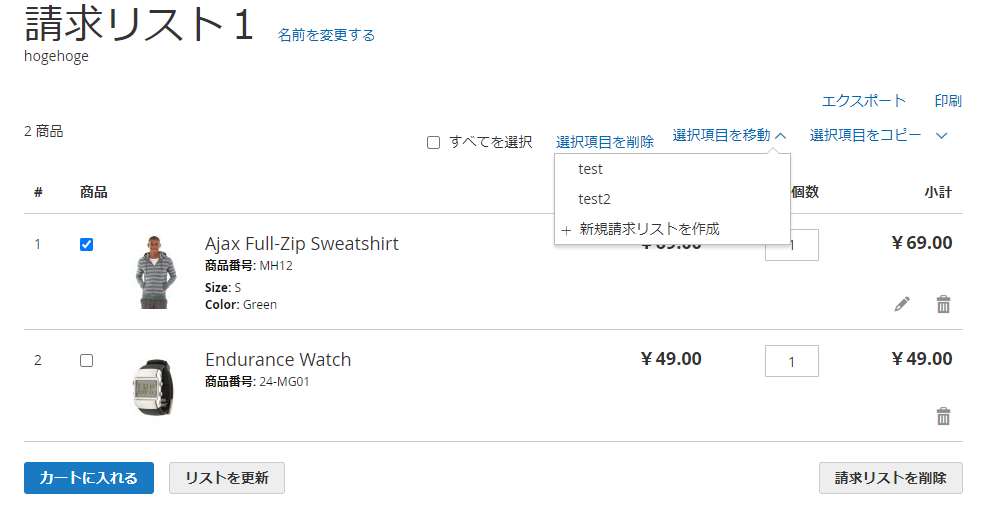
すると請求リスト1の方から選択した商品がなくなり、testというリストの方に移動していることが確認できます。
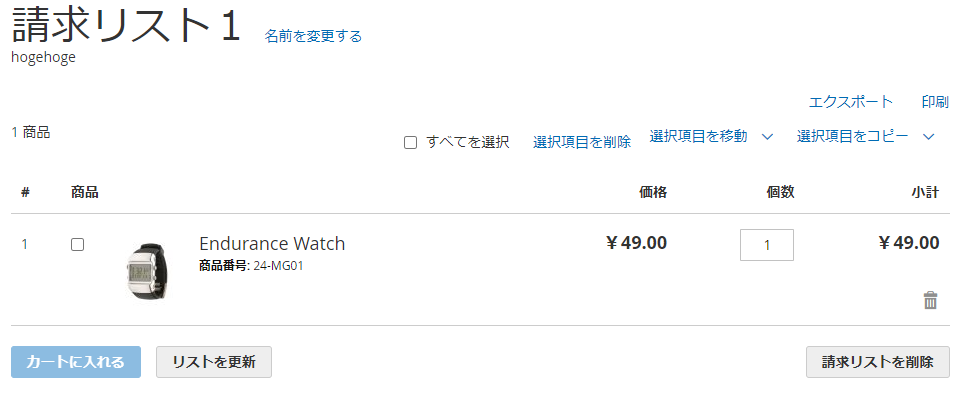
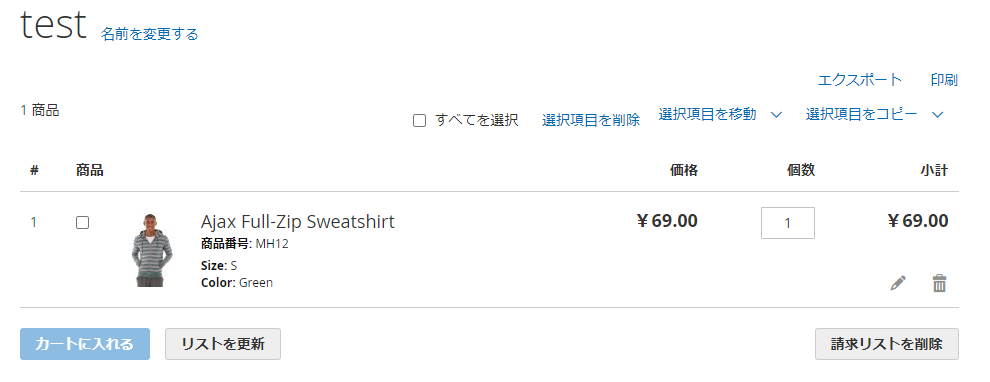
違うリストにコピーする
選択した商品を違うリストにコピーします。
今度はtestというリストから「選択項目をコピー」をクリックし、請求リスト1というリストにコピーをしました。
上記で説明した移動は、元のリストから商品がなくなってしまいますが、コピーの場合は残ったままになります。
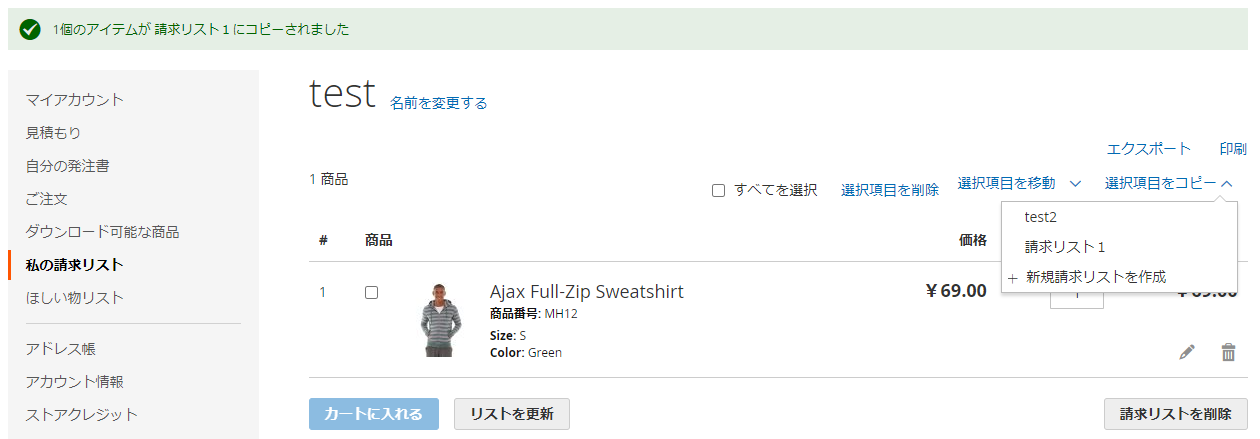
そして請求リスト1を見ると、商品がコピーされていることが分かります。
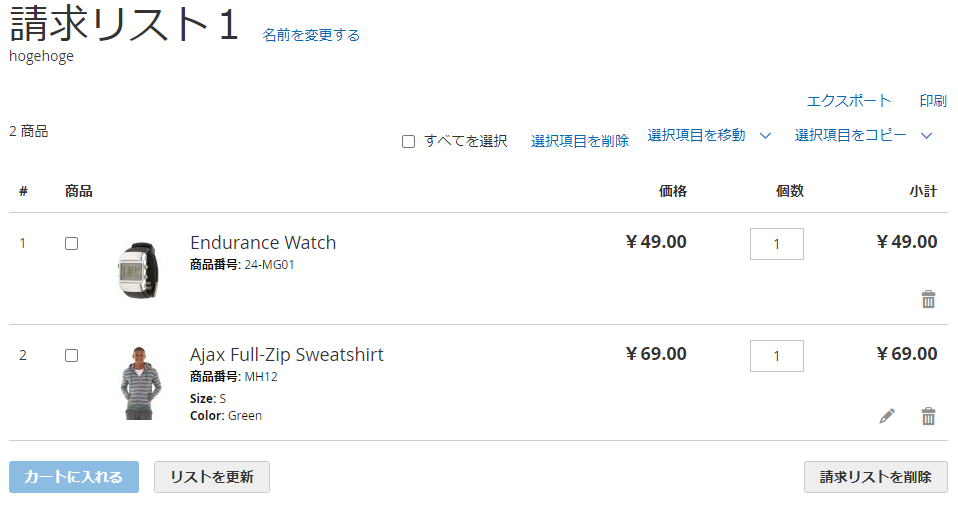
リストをエクスポートする
エクスポートをクリックすると、「リスト名.csv」ファイルを取得できます。
ファイルを確認すると、SKUと個数が書かれています。
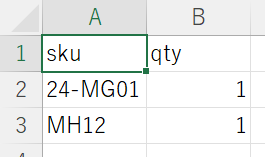
オプションを変更する
オプションの変更が可能な商品は、小計の下に鉛筆アイコンが表示されています。
そちらをクリックすると商品詳細ページへ遷移します。
詳細ページでオプションを変更し、右下の「請求リストを更新」をクリックします。

すると請求リストへ自動的に遷移しました。
今回はカラーをGreenからRedに変更しました。
オプションを見ると変更されていることが確認できます。
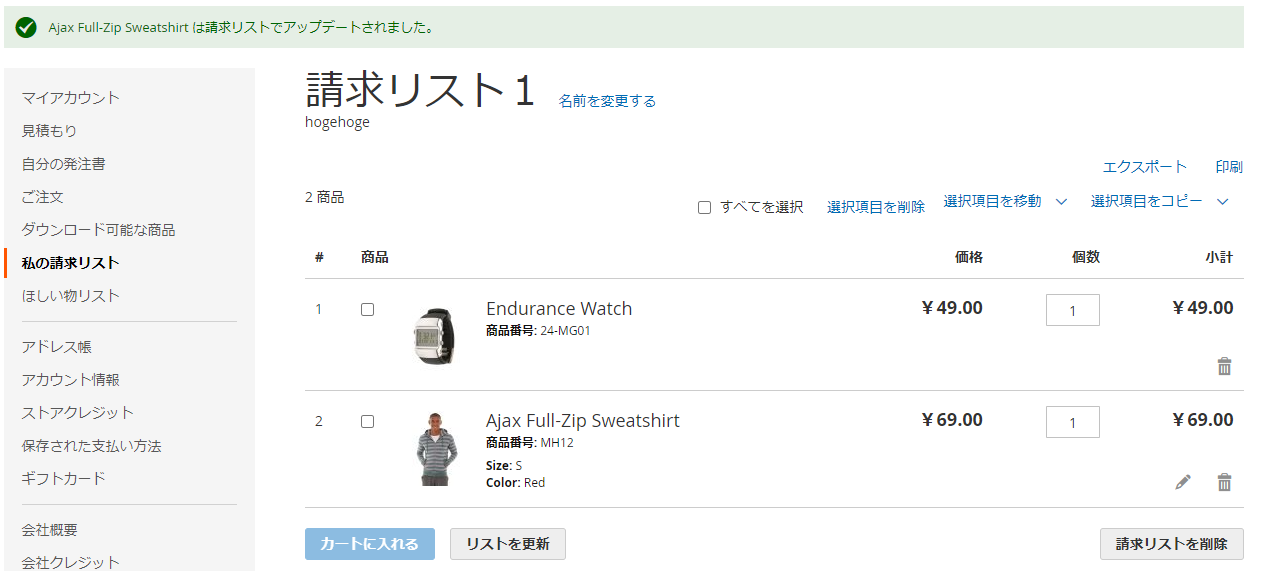
管理画面からの設定項目
請求リストに関して管理画面で設定できる項目は「リストの数」です。
ストア>設定
を選択します。
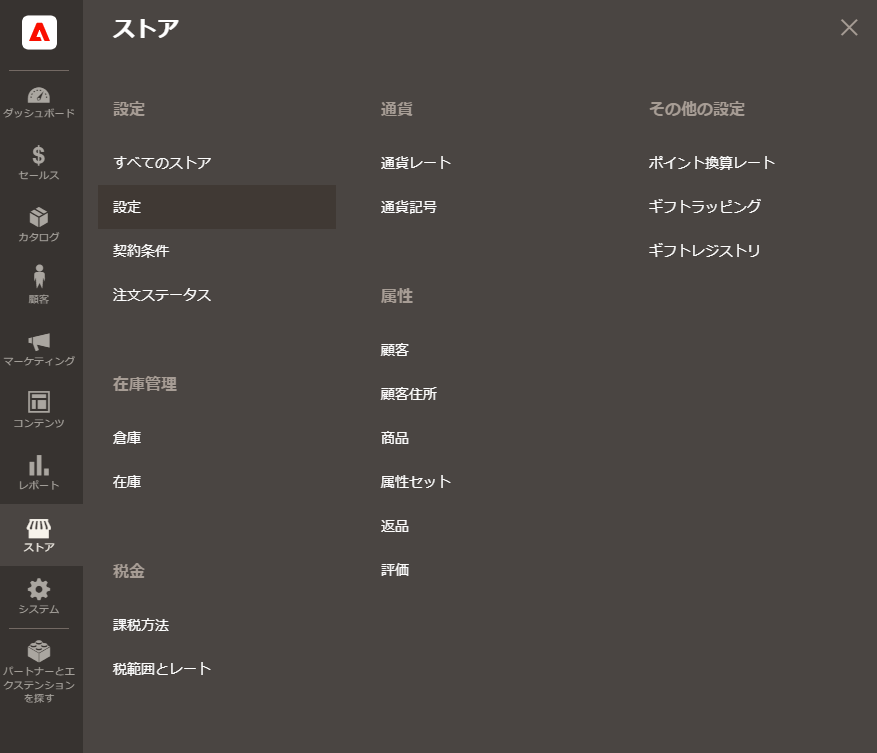
次に
顧客>請求リスト
に移動します。
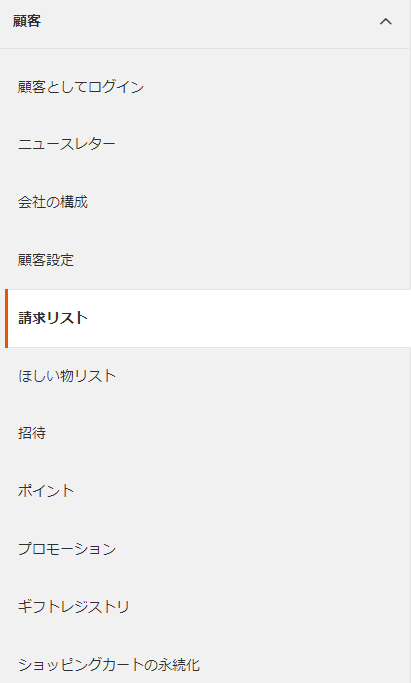
すると下記のような画面になり、作成可能なリスト数の管理が可能です。
最小値は2、最大値は999です。
編集できたら右上の「設定を保存」をクリックして終了です。

- お知らせ (34)
- Magento Open Source (175)
- Adobe Commerce (93)
- Magentoトピックス (350)
- Magentoバージョンアップ (11)
- OroCommerce (1)
- AkeneoPIM (16)
- Shopware (26)
- 世界のプライバシー保護規制 (13)
- OroCRM (14)
- Typo3 (9)
- イベント (27)
- Mage-OS (1)
- エクステンションリリース情報 (75)
- Mautic (1)