続・Adobe CommerceでProduct Recommendationsを試してみる
この記事は公開から 1年以上が経過しています。現在の最新情報との整合性については弊社では一切の責任を負いかねます。
この記事は、「Adobe CommerceでProduct Recommendationsを試してみる」の続編です。
前回の記事では、レコメ枠の作成などについて詳しく解説できていなかったので、今回はレコメ枠の作成について掘り下げていきたいと思います。
Product Recommendationsの仕組み
Product Recommendationsでレコメ枠を作成する前に、この機能の仕組みを理解しておきましょう。
Product Recommendationsは「Adobe Sensei」を活用したサービスです。
- 商品
- 商品属性
- 価格
- カテゴリ
- 顧客グループ
といったデータと、Adobe Commerceのフロントエンドに設置した計測タグを用いて計測する
- 商品を閲覧した
- カテゴリを閲覧した
- 商品をカートに入れた
- 商品を購入した
といった行動データをAdobe CommerceからAdobe Senseiに連携し、レコメ枠の設定に基づいてAdobe Commerce上に表示させます。
このような構成は他のレコメンデーションエンジンでもよく見られるもので、特段珍しいものではありません。
Product Recommendationsがデータを連携する仕組み
Product Recommendationsは、Adobe Commerce(もっと言えばMagento Open Source)に標準で用意されているデータエクスポート機能とは別の連携方式を用いてデータを連携しています。
この機能は「Data Exporter」と呼ばれるもので、Adobe Commerce上の以下のデータをAdobeが提供するSaaS環境上に同期させるものです。
- categories(カテゴリ)
- categoryPermissions(カテゴリ権限)
- products(商品)
- productattributes(商品属性)
- prices(価格)
- productoverrides(商品のスケジュール更新)
- variants(商品バリエーション)
- scopesWebsite(ウェブサイト)
- scopesCustomerGroup(顧客グループ)
このデータ同期は通常1分おきの定時処理として実行されるように定義されており、Adobe Commerceの管理者は特別にデータ同期について注意を払う必要はありません。
もちろん任意のタイミングで手動での再同期が可能です。管理画面とコマンドラインの両方から実行できますが、どちらから実行した場合でも商品やカテゴリの件数に比例したシステム負荷がかかることを理解しておきましょう。
管理画面から再同期させる場合は、「カタログ同期」から実行できます。
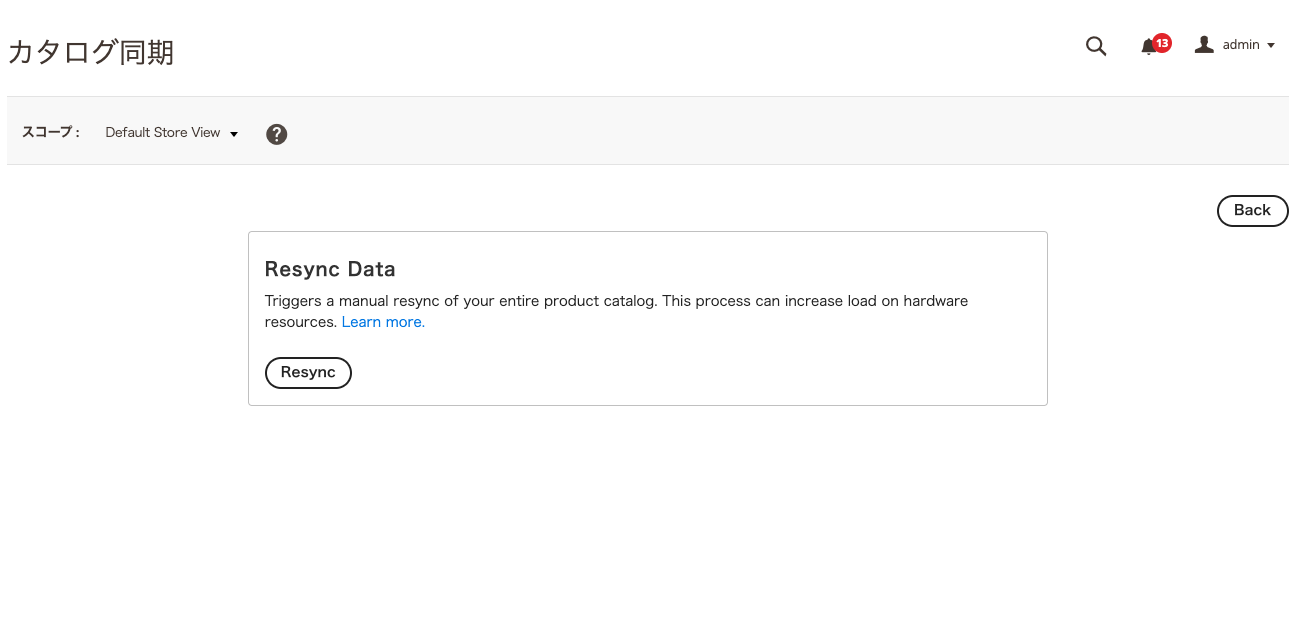
Product Recommendationsのデータスペース
Product Recommendationsの利用を開始する際、「Commerce Service Connector」の設定で「SaaS Identifier」を定義します。
下図のように、設定項目が2つあります。
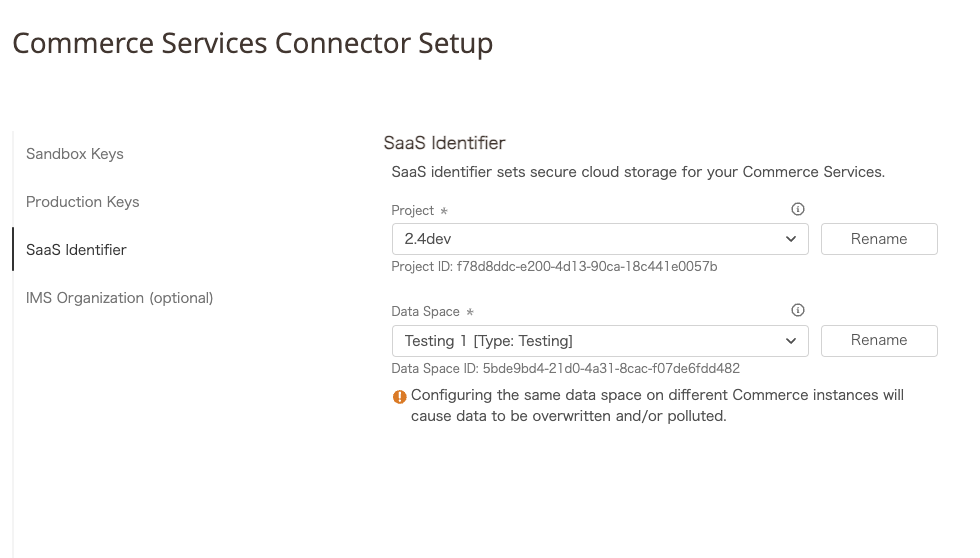
「Project」は「Sandbox keys」と「Production keys」で設定した認証キーに基づいて定義されるデータ領域で、Adobeが提供するSaaSサービスのデータ領域全体を指します。
このなかに「Data Space」として
- 1つのProduction
- 4つのTesting
が用意されています。テスト用の環境は、元データの違いに合わせて切り替えることができます。
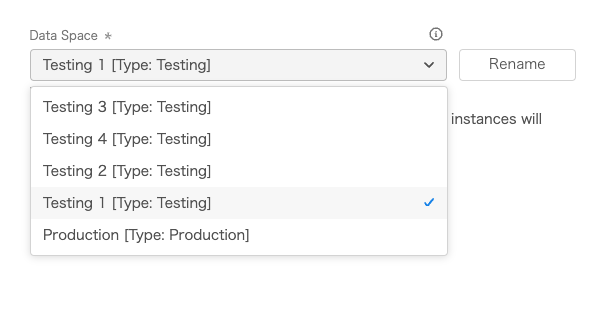
なお、各データスペースについては「Rename」ボタンをクリックして名称変更ができます。わかりやすい名前をつけておくと管理が楽になるでしょう。
レコメ枠の作成
ようやくProduct Recommendationsの本題に入ります。レコメ枠の定義ですね。
マーケティング > Product Recommendations
にアクセスすると、定義済みのレコメ枠と統計情報が表示されます。
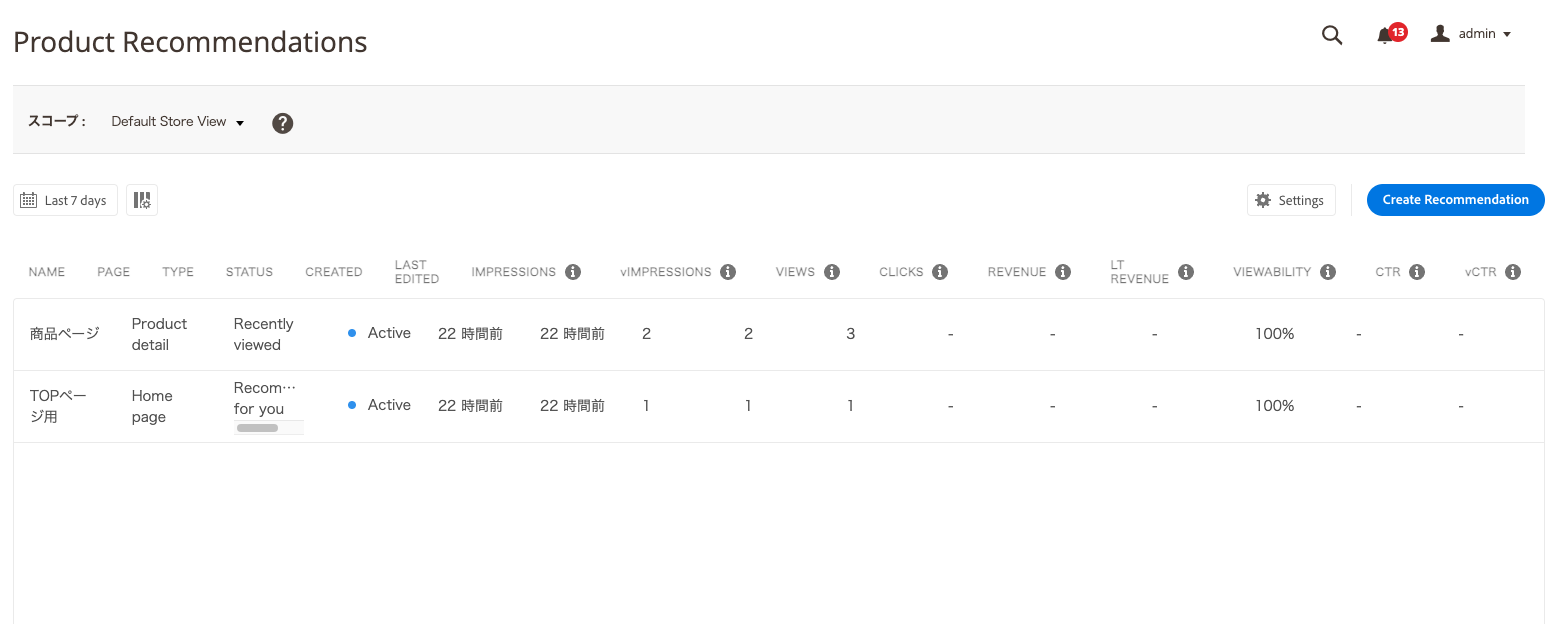
統計情報はリアルタイムに更新されるものではなく、一定時間遅れて更新されます。
レコメ枠を作成するには
レコメ枠を作成するには、「Create Recommendation」をクリックします。
いくつかの項目が表示されるので、順に入力していきましょう。
レコメ枠の名前
最初にレコメ枠の名前を決めます。管理側でしか利用しないので、わかりやすい名前をつけておくと良いでしょう。
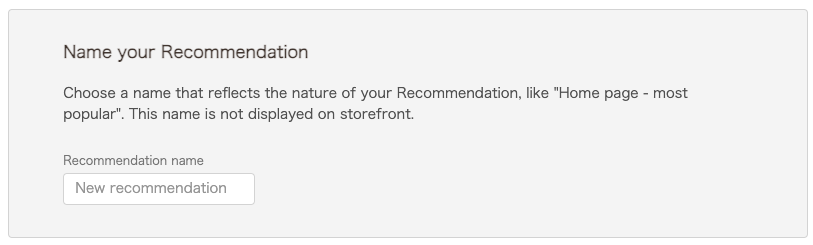
レコメ枠設置先ページとレコメ枠の種類の指定
次にレコメ枠を設置するページを指定します。
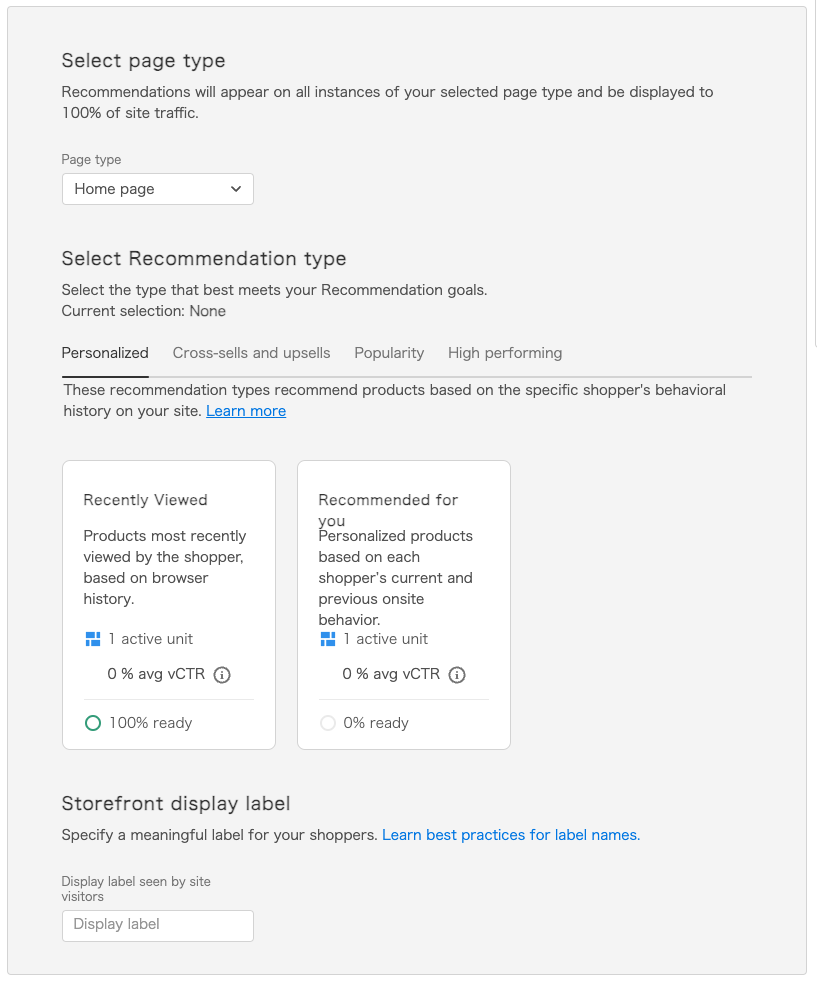
Product Recommendationsでは以下のページタイプに対してレコメ枠の設置ができます。
- Home Page(TOPページ)
- Category(カテゴリ・商品一覧)
- Product Detail(商品詳細)
- Cart(カート)
- Order Confirmation(注文完了)
- Page Builder
どれか1つを指定し、次はレコメ枠の種類を指定します。
Product Recommendationsでは以下の4種類のレコメ枠が用意されています。
- Personalized(パーソナライズ)
- Cross-sells and upsells(クロスセルとアップセル)
- Popularity(人気)
- High perfoming(ハイパフォーマンス)
ページタイプによって利用できるレコメ枠に制限がある点に注意が必要です。
ページタイプと利用できるレコメ枠の組み合わせは下表のとおりです。
| ページタイプ | レコメ枠の種類 | 対応レコメ枠 |
|---|---|---|
| Home Page | Personalized | Recently Viewed、Recommended for you |
| Cross-sells and upsells | なし | |
| Popularity | Most Viewed、Most Purchased、Most added to cart、Trending | |
| High performing | View to purchase、View to cart | |
| Category | Personalized | Recently Viewed、Recommended for you |
| Cross-sells and upsells | なし | |
| Popularity | Most Viewed、Most Purchased、Most added to cart、Trending | |
| High performing | View to purchase、View to cart | |
| Product Detail | Personalized | Recently Viewed |
| Cross-sells and upsells | Viewed this, viewed that、Viewed this, bought that、Bought this, bought that、More like this | |
| Popularity | Most Viewed、Most Purchased、Most added to cart、Trending | |
| High performing | View to purchase、View to cart | |
| Cart | Personalized | Recently Viewed |
| Cross-sells and upsells | Viewed this, viewed that、Viewed this, bought that、Bought this, bought that、More like this | |
| Popularity | Most Viewed、Most Purchased、Most added to cart、Trending | |
| High performing | View to purchase、View to cart | |
| Order Confirmation | Personalized | Recently Viewed |
| Cross-sells and upsells | Viewed this, viewed that、Viewed this, bought that、Bought this, bought that、More like this | |
| Popularity | Most Viewed、Most Purchased、Most added to cart、Trending | |
| High performing | View to purchase、View to cart | |
| Page Builder | Personalized | Recently Viewed、Recommended for you |
| Cross-sells and upsells | なし | |
| Popularity | Most Viewed、Most Purchased、Most added to cart、Trending | |
| High performing | View to purchase、View to cart |
レコメ枠を選択後はページ上に表示する見出しを設定します。
- この商品を見ている人はこちらの商品も見ています
- あなたへのおすすめ
といったテキストを設定するためのものです。レコメ枠の種類と表示させるページタイプを考慮して決めましょう。
商品表示件数と表示位置の指定
1つのレコメ枠に表示する商品点数を指定します。1件から20件までの間で指定できます。
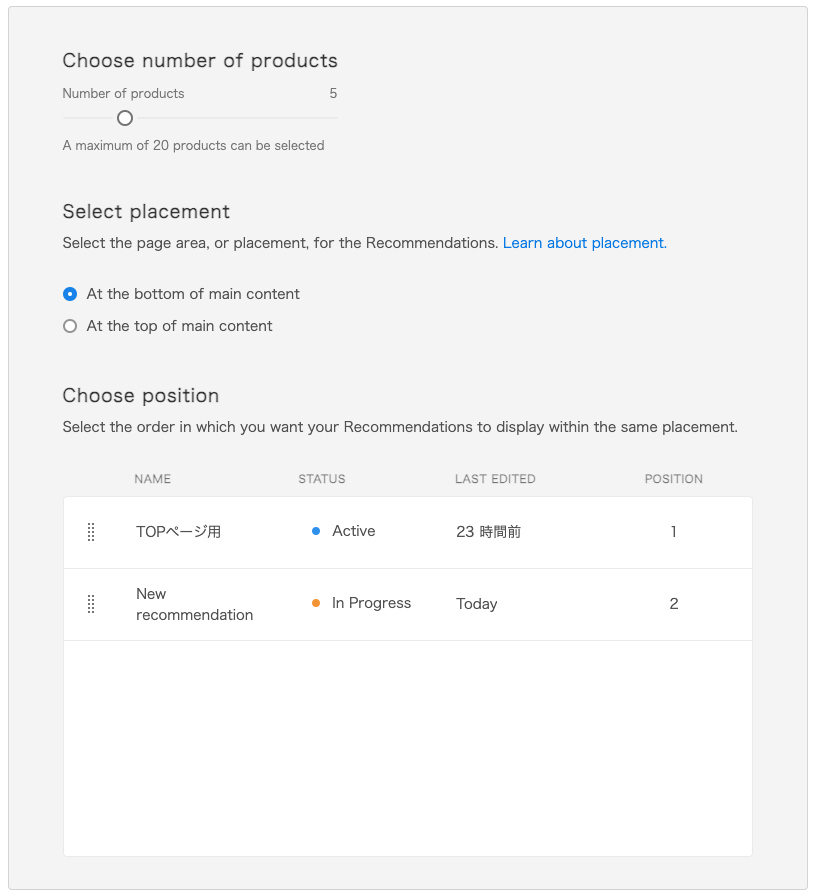
レコメ枠の表示位置は、
- メインコンテンツの前
- メインコンテンツの後
のいずれかから指定します。例外としてPage Builder用のレコめ枠は表示位置の指定はありません。
Page Builderでページ上のどこに配置するかを指定できるからです。
また、同じページタイプに表示するレコメ枠同士の表示順の調整も可能です。
商品のフィルタ設定
最後は表示する商品リストのフィルタ設定です。
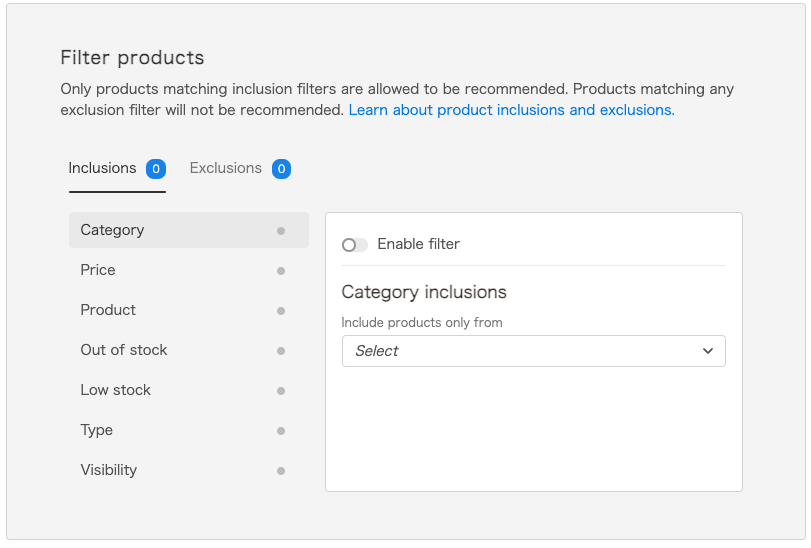
- Category
- Price
- Product
- Out of stock
- Low stock
- Type
- Visibility
の7項目を使用して、
- Inclusions(含む条件)
- Exclusions(除外条件)
の指定ができます。
表示枠の内容に合わせて調整すると良いでしょう。
レコメ枠を保存して完成
あとはレコメ枠を保存し、ページキャッシュをクリアします。
レコメ枠が対象ページに表示されるようになり、時間経過とともにデータが蓄積されてより良い結果が得られるようになります。
Product Recommendationsの欠点
ここまでProduct Recommendationsの紹介をしてきましたが、いくつか欠点もあります。例えば、
- 管理画面側の翻訳ができない
- レコメ枠のロジック調整ができない
- フィルタ設定の項目を追加できない
- フロントエンド側テーマファイルが翻訳を考慮して作られていない
といったものです。
それぞれどういうものか解説しましょう。
管理画面側の翻訳ができない
Product Recommendationsのレコメ枠を設定する画面はJavaScriptで描画されています。
しかも、このJavaScriptはAdobeのSaaSサービスサーバーから提供されているため、Adobe Commerce側では一切改変ができません。
その関係上、Adobe Commerceの管理画面で表示される内容については、一切翻訳ができない状態です。
管理画面だけの話なので、管理者が我慢すれば良い話ではありますが、英語が苦手な方には少々つらいかもしれません。
レコメ枠のロジック調整ができない
「Adobe Senseiによる自動最適化」がウリなので、レコメンデーションロジックの選択や調整はできません。
フィルタ設定で調整する程度でしょうか・・・。
フィルタ設定の項目を追加できない
フィルタ設定のところで紹介した以外の項目は現時点では利用できません。
「Adobe Senseiを信じろ」ということでしょうか・・・。
フロントエンド側テーマファイルが翻訳を考慮して作られていない
Product Recommendationsの表示枠は、JavaScriptで描画を行っています。
たとえば下図のような表示になるのですが、「As low as」のような文字列が翻訳対象になっていません。
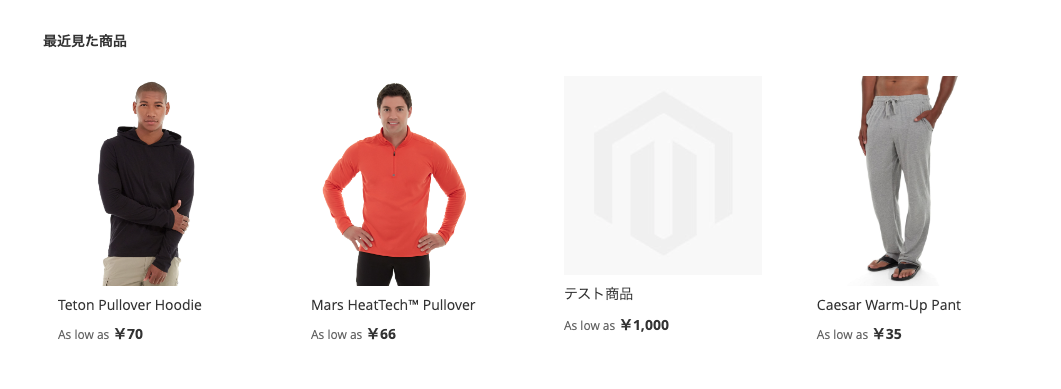
テーマ側で翻訳すれば良いのですが、どうせなら翻訳されるようにしてほしいところです。
まとめ
今回はProduct Recommendationsに関する詳細を取り上げました。
Live Searchに比べれば、Product Recommendationsのほうが実戦投入しても良さそうなサービスとなっています。
Adobe Commerceを導入されているサイトで、レコメンデーションエンジンの導入・乗り換えを検討されている場合には候補に入れても良いかもしれません。


