Akeneo PIMにログインして言語設定を変えてみよう



この記事は公開から 1年以上が経過しています。現在の最新情報との整合性については弊社では一切の責任を負いかねます。
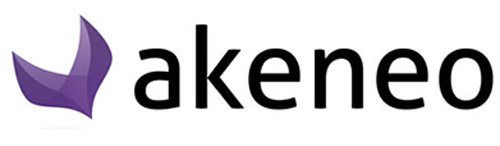
前回はAkeneo PIMをDocker環境でセットアップしました。
今回はセットアップしたAkeneo PIMにログインし、言語設定を変えてみましょう。
Akeneo PIMにログインしてみよう
前回は以下のURLでアクセスできるようにAkeneo PIMをセットアップしました。
http://127.0.0.1:8080/
早速ブラウザでアクセスしてみましょう。
次のような画面が表示されれば正しくセットアップできています。
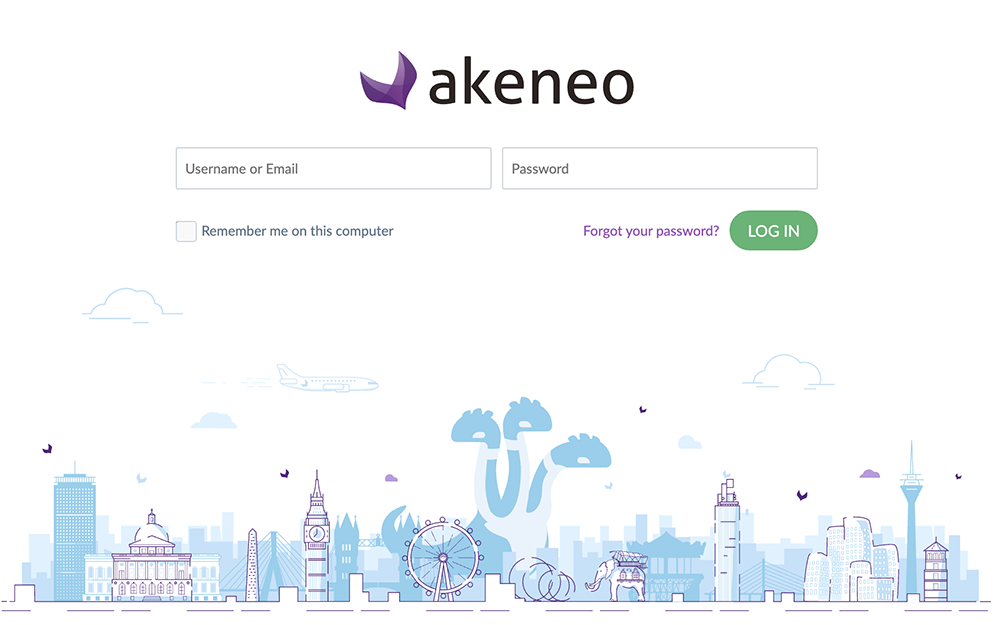
デフォルトのログイン情報は、
- ID: admin
- PASS: admin
となっています。早速ログインしてみましょう。
Akeneo PIMのマスコットであるヒドラのZiggyが箱に詰められていくアニメーションが流れます。
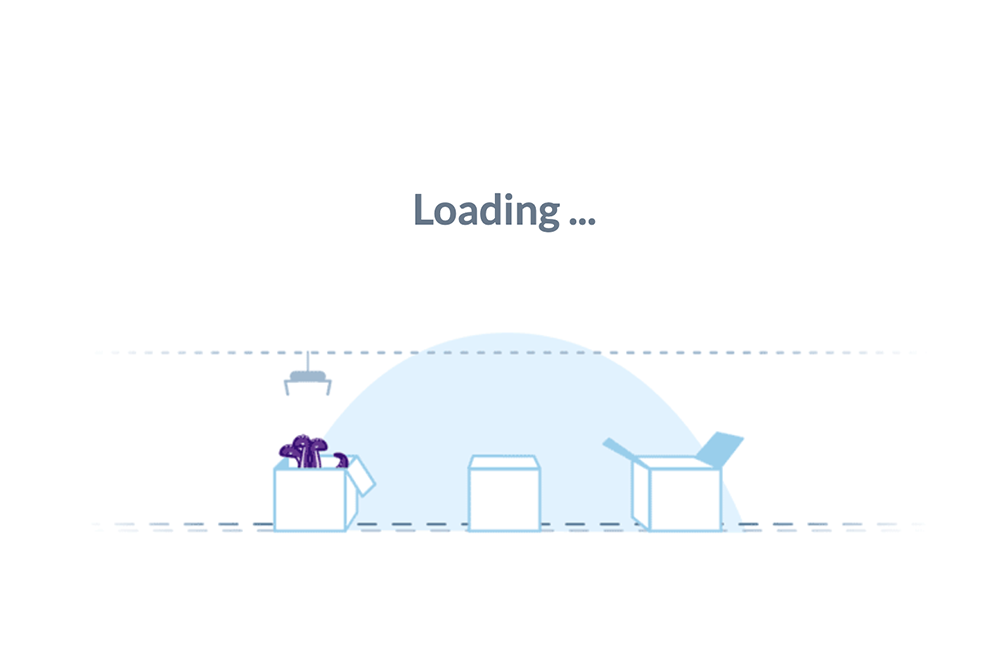
読み込みが終わると、ダッシュボードが表示されます。
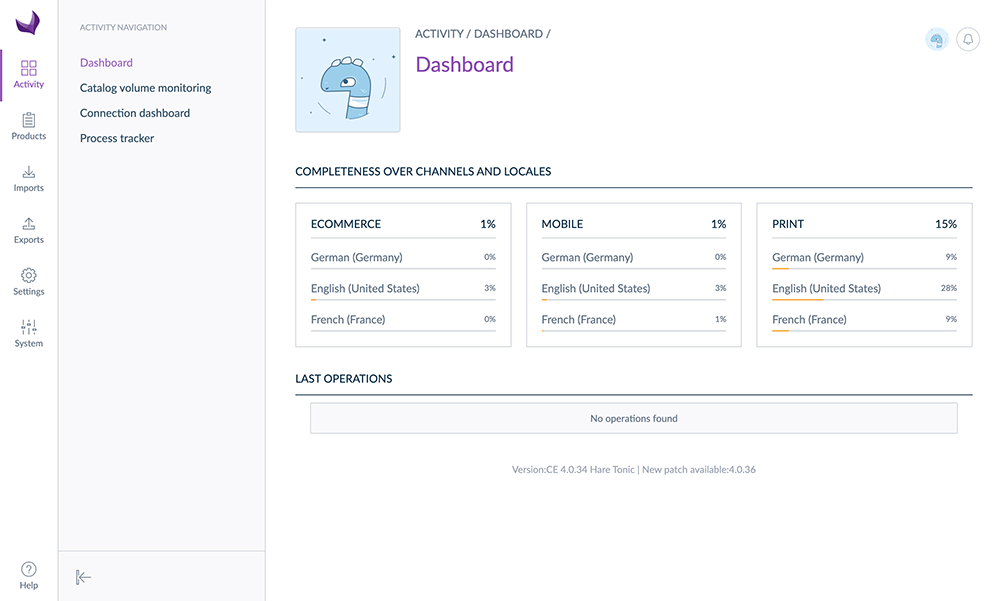
表示される言語を切り替えるには?
初期状態ではインターフェイスの言語は英語になっています。
日本語に切り替えたいので、以下の手順で操作します。
- 画面右上の通知アイコンの左にあるアイコンをクリック
- 「My Account」を選択
- アカウントマイページにアクセス
- 「Interfaces」タブを選択
- 「UI locale」から日本語を選択
- アカウント情報を保存
正しく設定変更ができていれば、以下のように日本語のインターフェイスが表示されます。
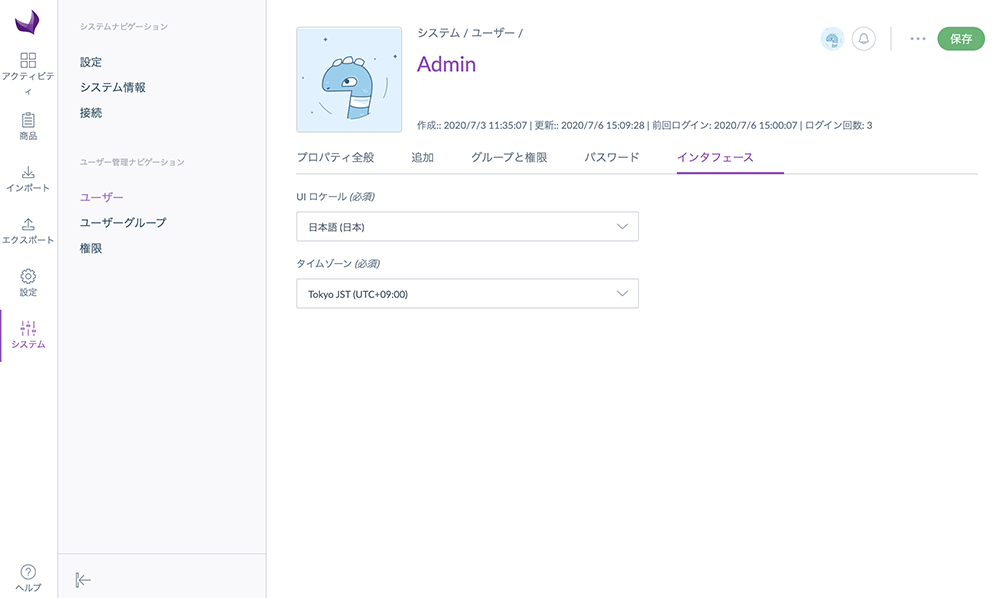
Magentoとは異なり、Akeneo PIMは標準パッケージに一定割合以上翻訳されている言語が含まれた形で配布されています。
そのため、インストールしてすぐに日本語インターフェイスに切り替えることができます。
カテゴリ
- お知らせ (34)
- Magento Open Source (175)
- Adobe Commerce (93)
- Magentoトピックス (350)
- Magentoバージョンアップ (11)
- OroCommerce (1)
- AkeneoPIM (16)
- Shopware (26)
- 世界のプライバシー保護規制 (13)
- OroCRM (14)
- Typo3 (9)
- イベント (27)
- Mage-OS (1)
- エクステンションリリース情報 (75)
- Mautic (1)
最近の投稿
アーカイブ