Akeneo PIM〜設定項目を理解しよう



この記事は公開から 1年以上が経過しています。現在の最新情報との整合性については弊社では一切の責任を負いかねます。
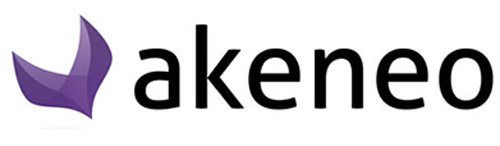
Akeneo PIMを使い始める前に、「設定」メニューにある項目について理解しておきましょう。
Magentoに比べるとAkeneo PIMの設定項目は非常に少ないので、理解はしやすいと思います。
設定画面にアクセスしよう
設定画面にアクセスするには、Akeneo PIMにログインした状態で左メニューの「設定」を選びます。
画面が切り替わり、次のような画面が表示されるかと思います。
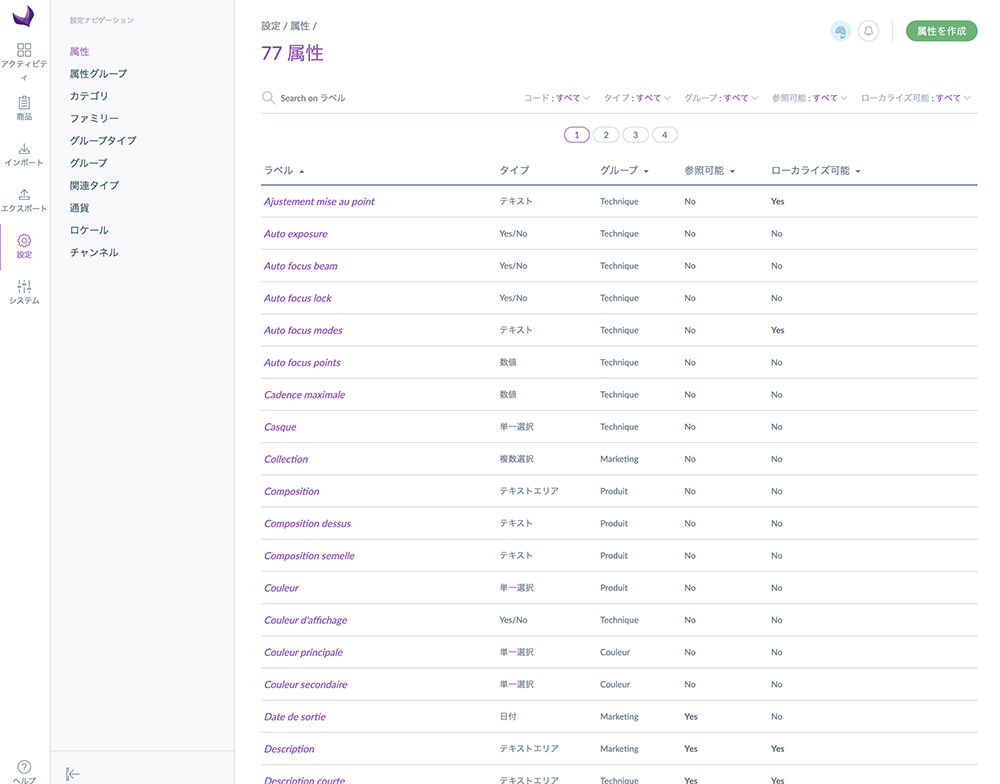
画面にある通り、Akeneo PIM上には、
- 属性
- 属性グループ
- カテゴリ
- ファミリー
- グループタイプ
- グループ
- 関連タイプ
- 通貨
- ロケール
- チャンネル
という10種類の設定があります。
これらの設定をうまく組み合わせて、自社の商品情報を管理していくことになります。
Magentoと大きく違うところ
Akeneo PIMにはほかにもいくつかの設定項目(管理者権限や外部システム連携など)がありますが、主な設定は前述の10種類だけです。
しかもその設定項目はすべて管理する商品の情報に関するものに限られています。
商品情報に普段から接している方であれば、比較的スムーズに理解できるのではないでしょうか。
システム設定画面にアクセスしよう
Akeneo PIMに用意されているもう1つの設定は「システム設定」です。
左メニューの「システム」を選ぶと次のような画面が表示されます。
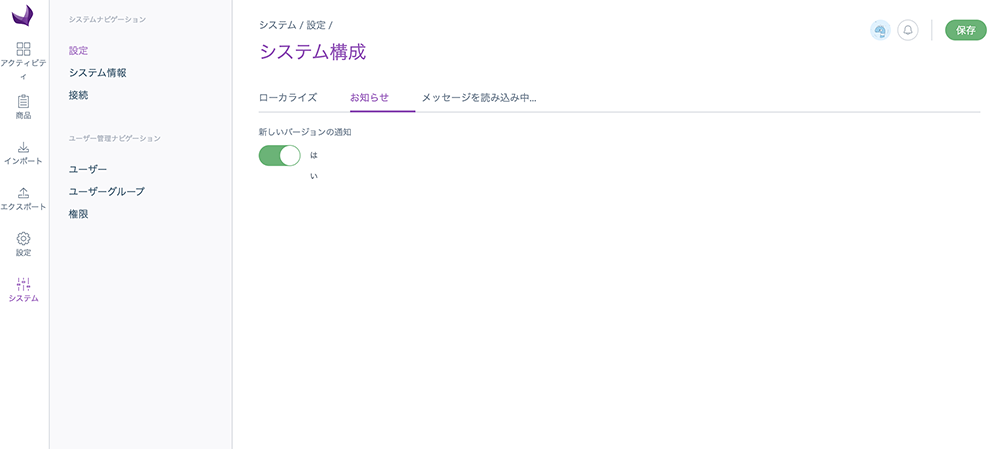
ここでは以下のような設定を行います。
- ローカライズの設定
- 新バージョンの通知
- システム構成情報の表示
- 外部システム連携
- ユーザーとグループ、権限の管理
一番利用頻度が高いのは、最後のユーザー関係でしょう。
その他の機能は利用開始前に設定することはあると思いますが、運用中はあまり触ることはないはずです。
Akeneo PIMの設定はこれだけ
Akeneo PIMに用意されている設定画面はここまで取り上げた2箇所しかありません。
Magentoのように入り組んだ設定項目はないので、インストールしてすぐに商品情報の構築に着手できます。
次回以降は今回取り上げた「設定」メニューにある機能を1つずつ取り上げていきたいと思います。
- お知らせ (34)
- Magento Open Source (175)
- Adobe Commerce (93)
- Magentoトピックス (350)
- Magentoバージョンアップ (11)
- OroCommerce (1)
- AkeneoPIM (16)
- Shopware (26)
- 世界のプライバシー保護規制 (13)
- OroCRM (14)
- Typo3 (9)
- イベント (27)
- Mage-OS (1)
- エクステンションリリース情報 (75)
- Mautic (1)