Magento2-AmazonPayセットアップガイド(V2)
この記事は公開から 1年以上が経過しています。現在の最新情報との整合性については弊社では一切の責任を負いかねます。

本記事では、AmazonPay V2に対応したmagento2のエクステンションの設定方法を解説します。
V1のセットアップ方法はこちら(Magento2-AmazonPayセットアップガイド)で解説しています。
本記事は2021年6月28日時点のものです。
動作検証に使用した環境
- Magento Open Source : 2.3.7
- amzn/amazon-pay-magento-2-module : 5.5.1
magento2.3.7に標準で入っているamazon payエクステンションでは動作しませんので、下記のインストール方法に従って導入する必要があります。
Magento2.3.0 - 2.4.xに対応する最新のリリースは、現時点では5.5.1になります。
--- amazon pay エクステンション インストール方法 ---
- (ルートディレクトリで)
composer require amzn/amazon-pay-magento-2-module:5.5.1 php bin/magento module:enable Amazon_Pay --clear-static-contentphp bin/magento setup:upgradephp bin/magento setup:di:compile
1.Amazon セラーセントラル側の設定
1.1 セラーセントラルにログイン
Amazonセラーセントラルのページに飛び、各種設定をしていきます。
https://sellercentral.amazon.co.jp/home
1.2 クライアントID・ストアIDの登録
クライアントIDとストアIDがまだ未登録の場合、赤枠で囲まれているクライアントID/Store IDを選択して設定しておく必要があります。
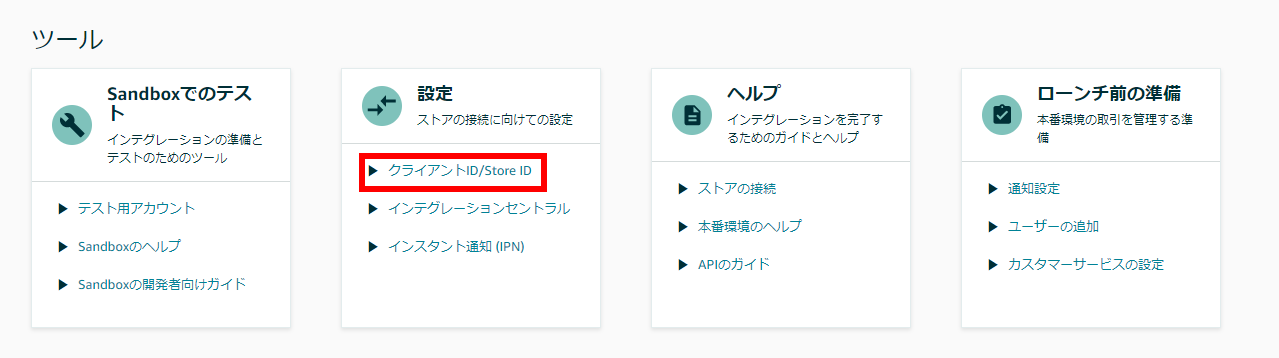
1.3 アクセスキーの取得
次に、アクセスキーを取得します。
下図赤枠の「インテグレーションセントラル」を選択します。
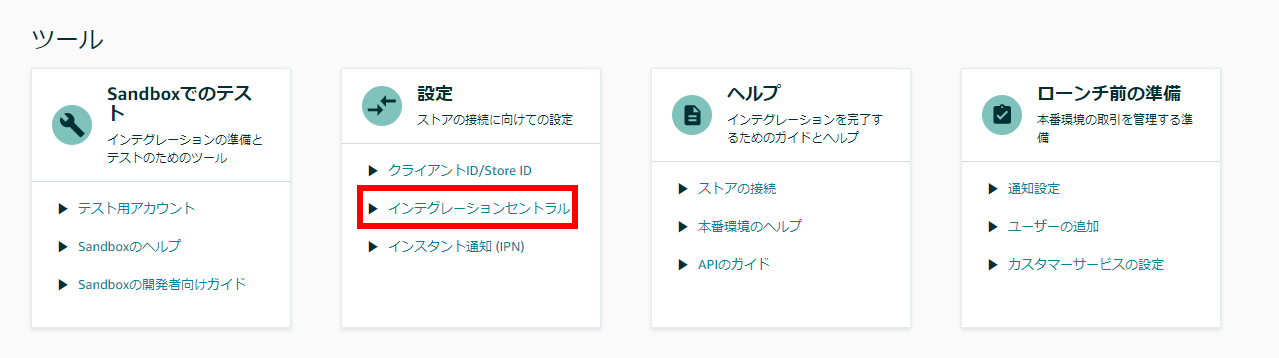
下図赤枠のように設定します。
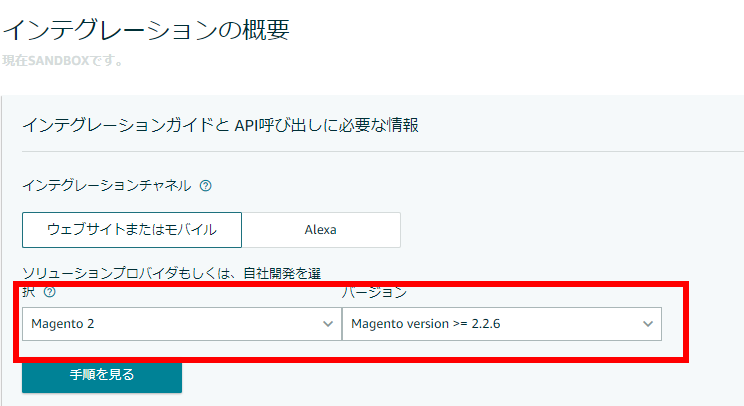
設定したストア名を選択し、キーペアの作成ボタンを押下します。
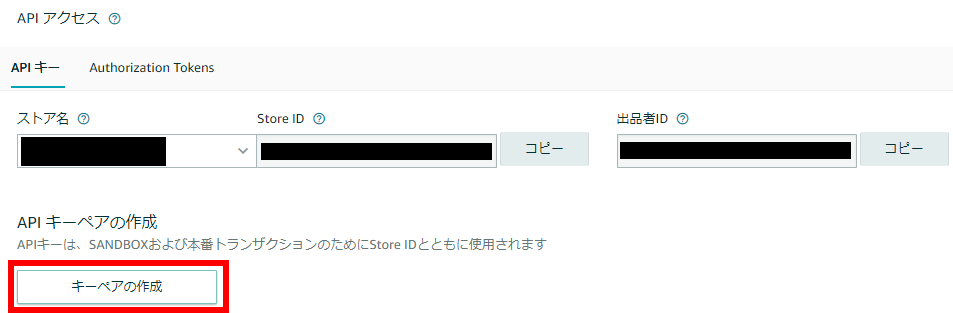
「API呼び出しに必要な情報の生成」を選択し、APIキーペアに任意の名前を付けて「キーの作成」を押下します。
それと同時に「Private Key(.pem)ファイル」が自動的にダウンロードされますので、安全な場所に保存しておきます。
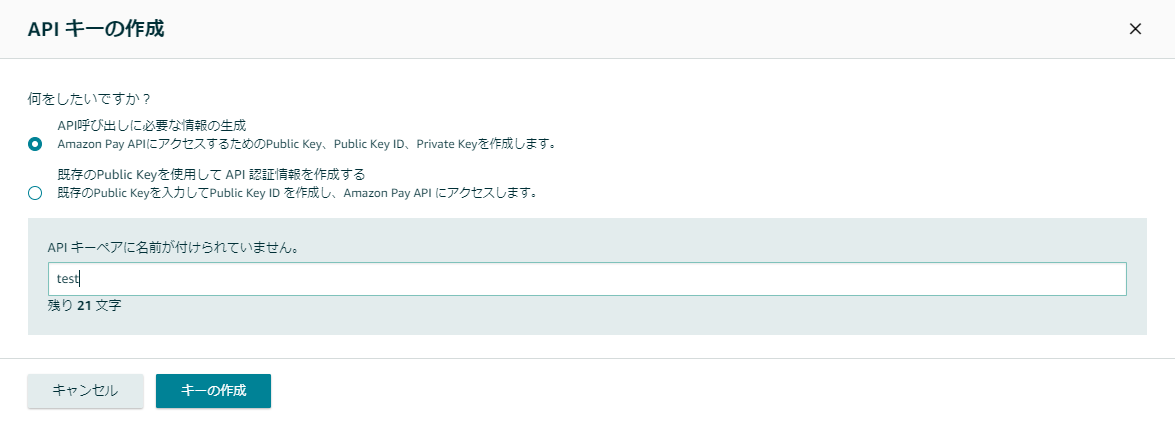
既存のAPIキー欄に先ほど作成したAPIキーが表示されているので、「詳細を見る」ボタンを押下します。

ダウンロード画面が出てきますので、こちらの情報をMagento側に設定します。状況に応じてJSONファイルをダウンロードしてください。(以前はJSONファイルでMagento側に設定できましたが、現在は一つ一つ手入力する仕様になっております。)
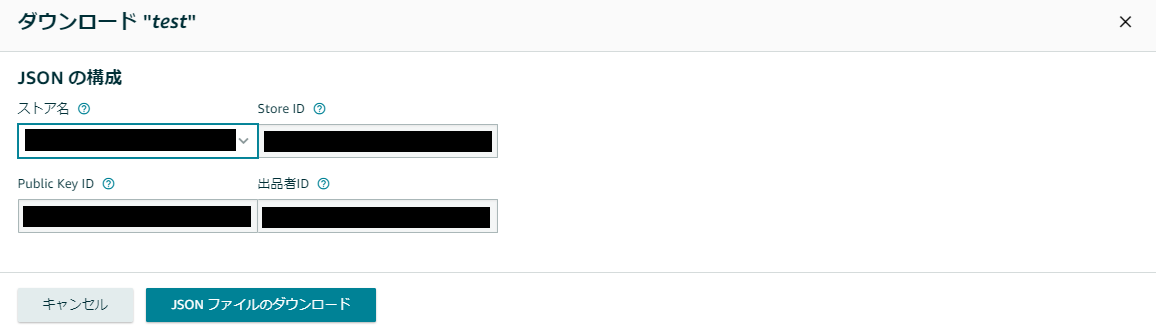
2. Magento側の設定
Amazonセラーセントラル側で取得したアクセスキーを元に、Magento側で設定を進めていきます。
Magento側でのAmazonPayエクステンションの設定は管理画面より、 店舗 > 設定 をクリックし、左ナビよりセールス > 支払方法を選択します。
AmazonPayの「構成」ボタンを押下します。

2.1 アクセスキーの設定
プライベートキーの設定方法は2通りあります。
- 先ほど取得した「Private Key(.pem)ファイル」をアップロード
- 「Private Key(.pem)ファイル」の中身をコピーペースト
問題がなければ1の方法で設定します。
Magento側の設定項目と、セラーセントラル側の情報の対応は以下のようになります。
- Public Key ID => Public Key ID
- Merchant Id => 出品者ID
- 店舗ID => Store ID
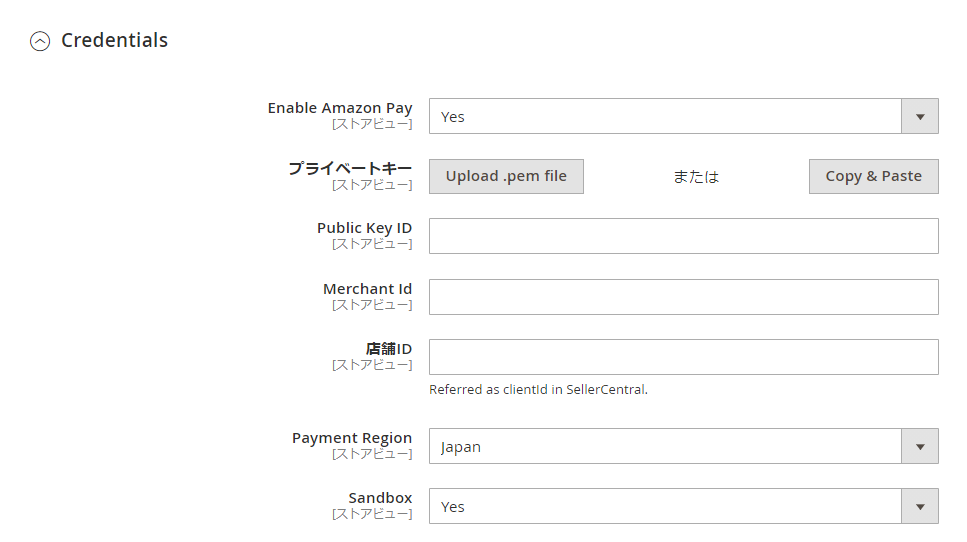
2.2 各種設定
- Payment Region : Japan
- Sandbox : Yes (開発段階では必ずYesにしておきましょう。)
- Enable Amazon Pay : Yes
各種設定が済みましたら、右上のSAVEボタンをクリックして設定を保存します。
3. テスト購入用アカウントの作成
次に、テスト購入用アカウントを作成します。セラーセントラルのホームから、赤枠の「テスト用アカウント」を選択します。
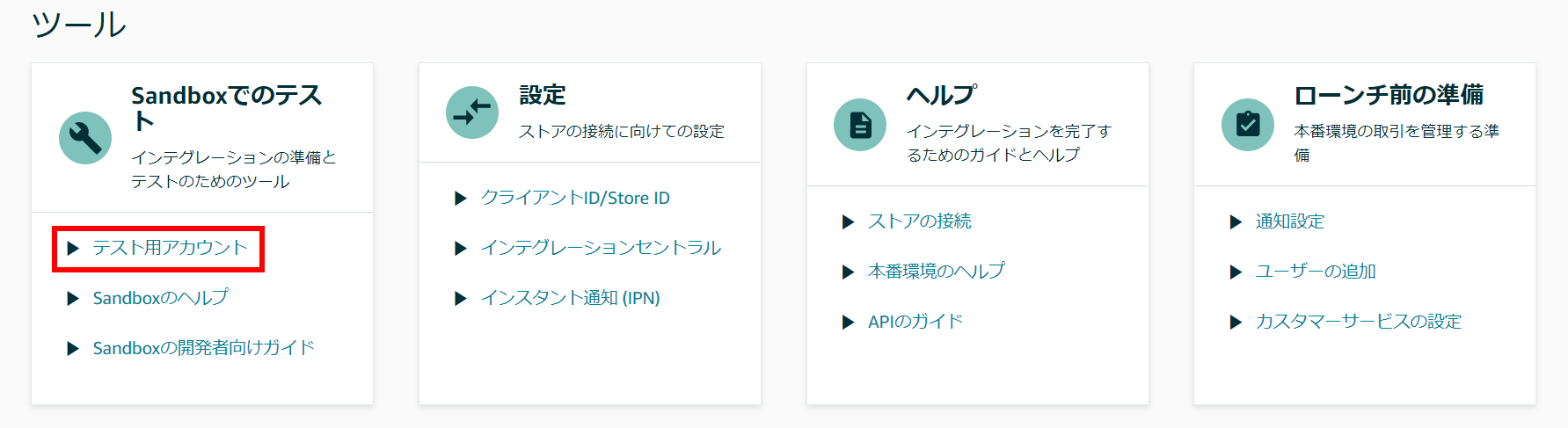
画面が遷移しましたら、[テストアカウント作成]ボタンより、テスト用アカウントを作成していきます。
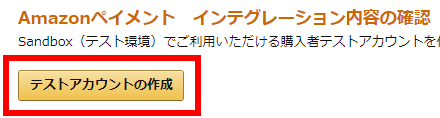
名前・Eメールアドレス・パスワードを入力し、設定したいお届け先住所情報にチェックを入れます。最後に「アカウントの作成」ボタンを押下します。
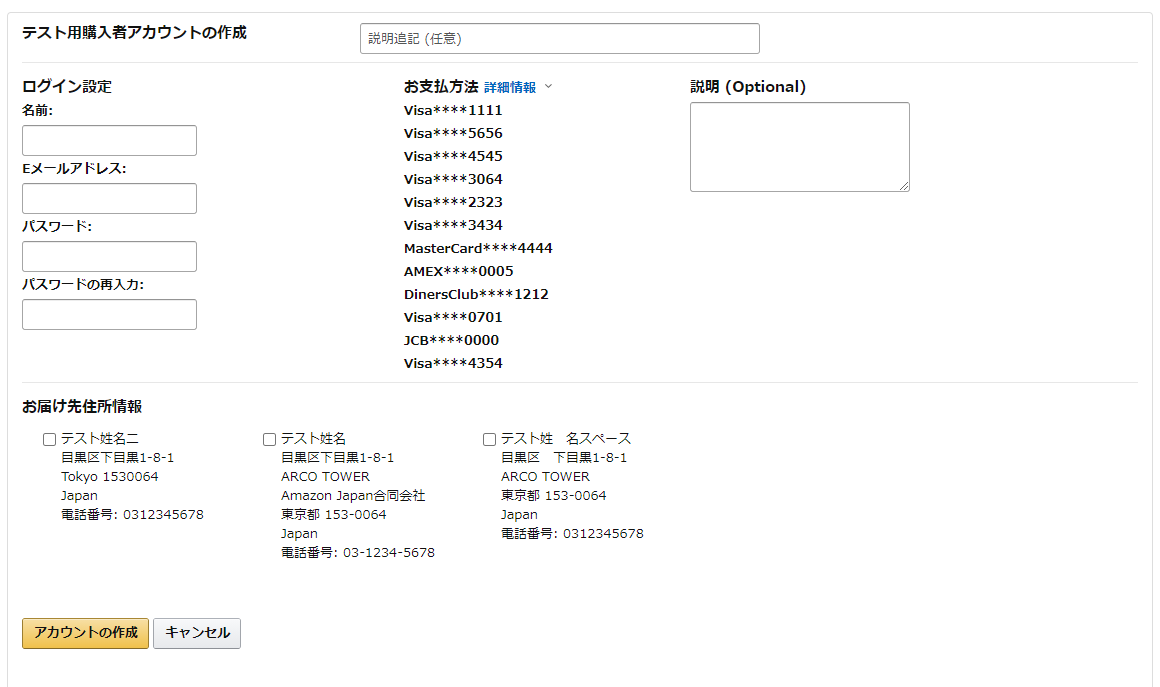
以上でAmazonPayの設定方法・テスト用アカウントの作成方法の解説は終了です。
4. 動作確認
最後に動作確認をします。
Magentoのフロントエンドから、商品をカートに入れ、レジへ進むボタンを押下します。
お届け先住所にAmazonPayが表示されていることが確認できるかと思います。
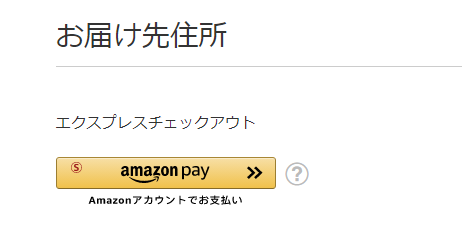
このボタンをクリックすると、ログイン画面に遷移するので先ほど作成したテスト用アカウントの情報を入力しログインします。
すると下図のような画面に遷移するので、お届け先住所、支払方法を選択し「続行」ボタンを押下します。
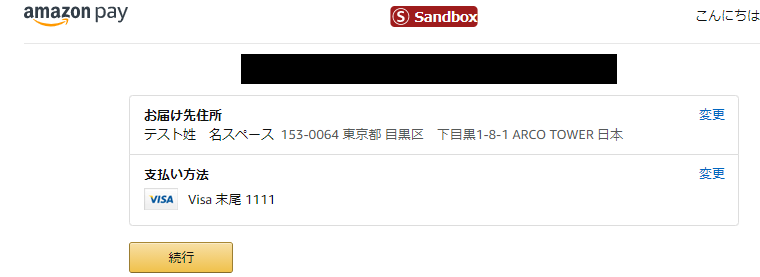
購入が完了すると、AmazonPayから確認メールが届きます。
5. まとめ
以上でAmazonPay(V2)のセットアップガイドは終了です。
その他の設定や詳しい情報は、amazon pay V2のドキュメントをご確認ください。


