Adobe Commerce B2B 共有カタログ機能紹介
この記事は公開から 1年以上が経過しています。現在の最新情報との整合性については弊社では一切の責任を負いかねます。
共有カタログを作成することによって、各会社ごとに独自のカタログを使用することができます。
商品内容を厳選したり、価格を変更して提供することも可能です。
今回はその方法について紹介していきます。
共有カタログを作成
まずはさっそく新規の共有カタログを作成していきましょう。
管理者画面で
カタログ>共有カタログ
に進みます。
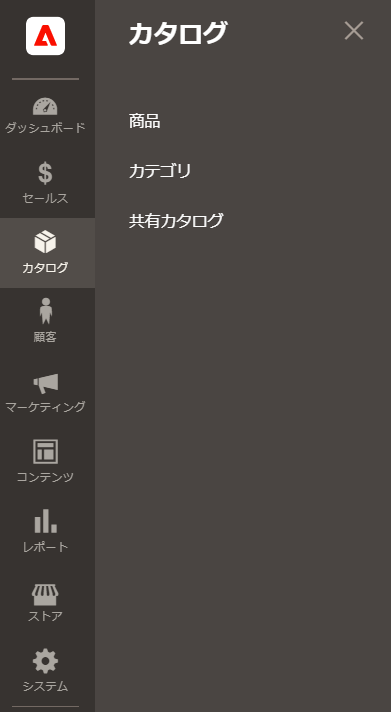
右上の共有カタログを追加をクリックします。
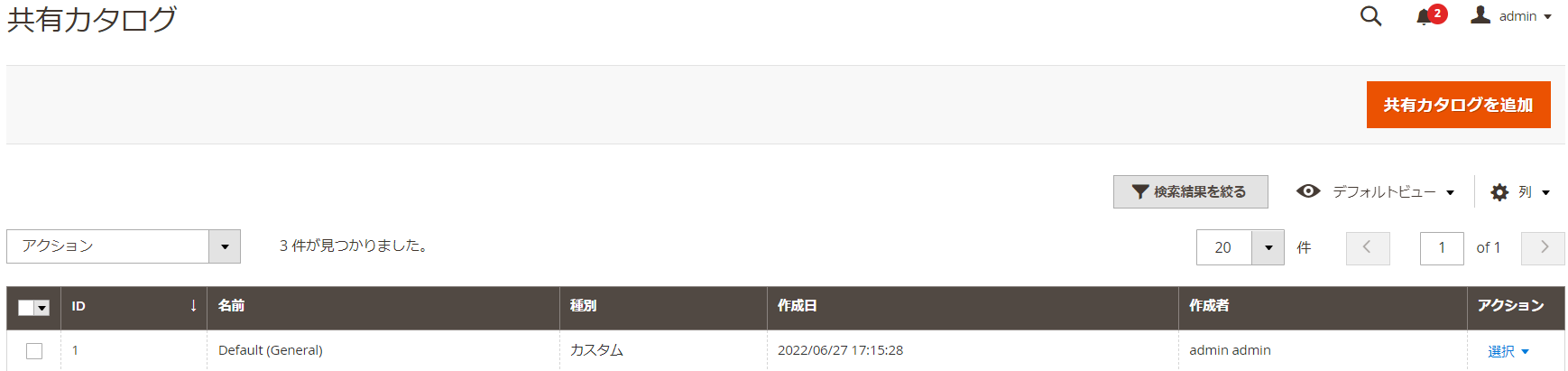
名前・種別・顧客税区分を選択し、任意で概要を記載します。
今回はcatalog1という名前でカスタムの共有カタログを作成します。
種別の公開とカスタムについては以下のようになっています。
| 項目 | ||
| 種別 | カスタム | 割り当てられた会社のユーザーでログインした場合に表示されるカタログ |
| 公開 | ゲストや、どのカタログにも割り当てられていない会社ユーザーに表示されるカタログ 一度に一つしか設定できない |
それぞれ入力できたら右上の保存ボタンをクリックして終了です。
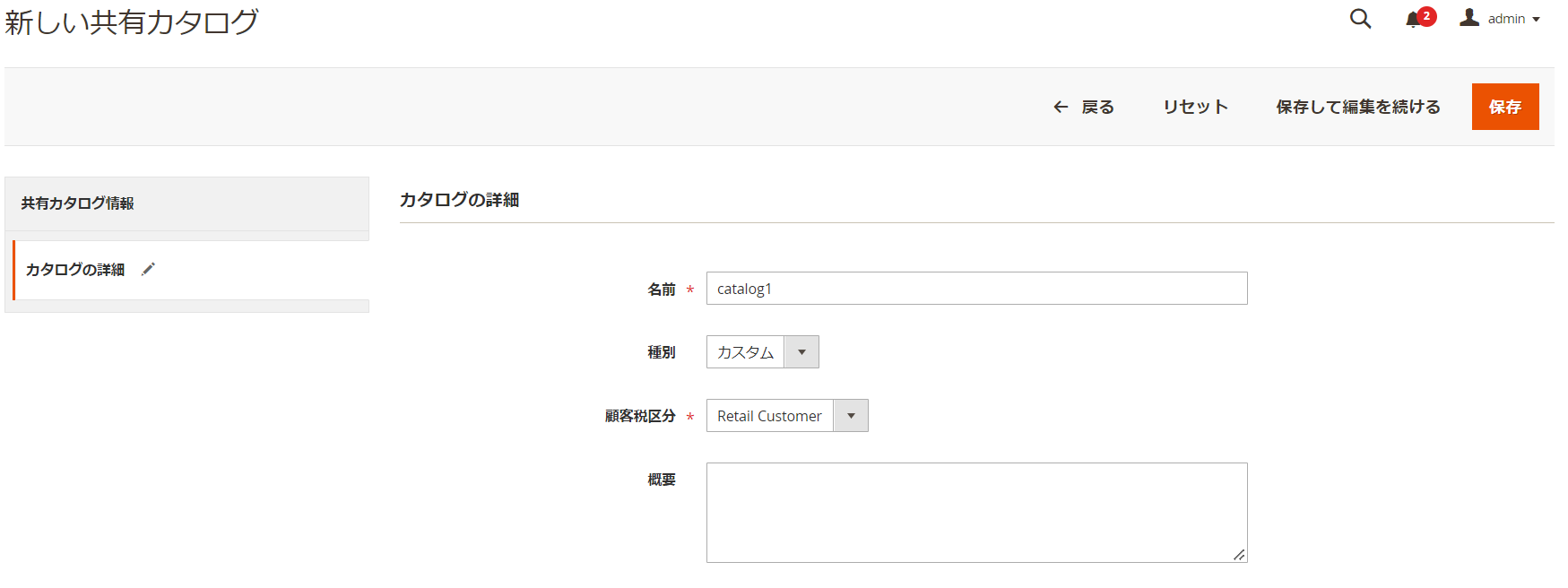
補足
今回の記事ではカスタムカタログの設定を主に紹介していきますので、公開カタログについてはこちらで簡単に説明していきます。
上記でも記述したように、公開カタログは1つしか設定できません。
なので下のようにcatalog1が公開になっている場合は他のカタログを公開にすることはできません。

試しに1番上のDefaultを公開に変更してみましょう。
選択から全般設定を選択します。

そして種別で公開を選びましょう。
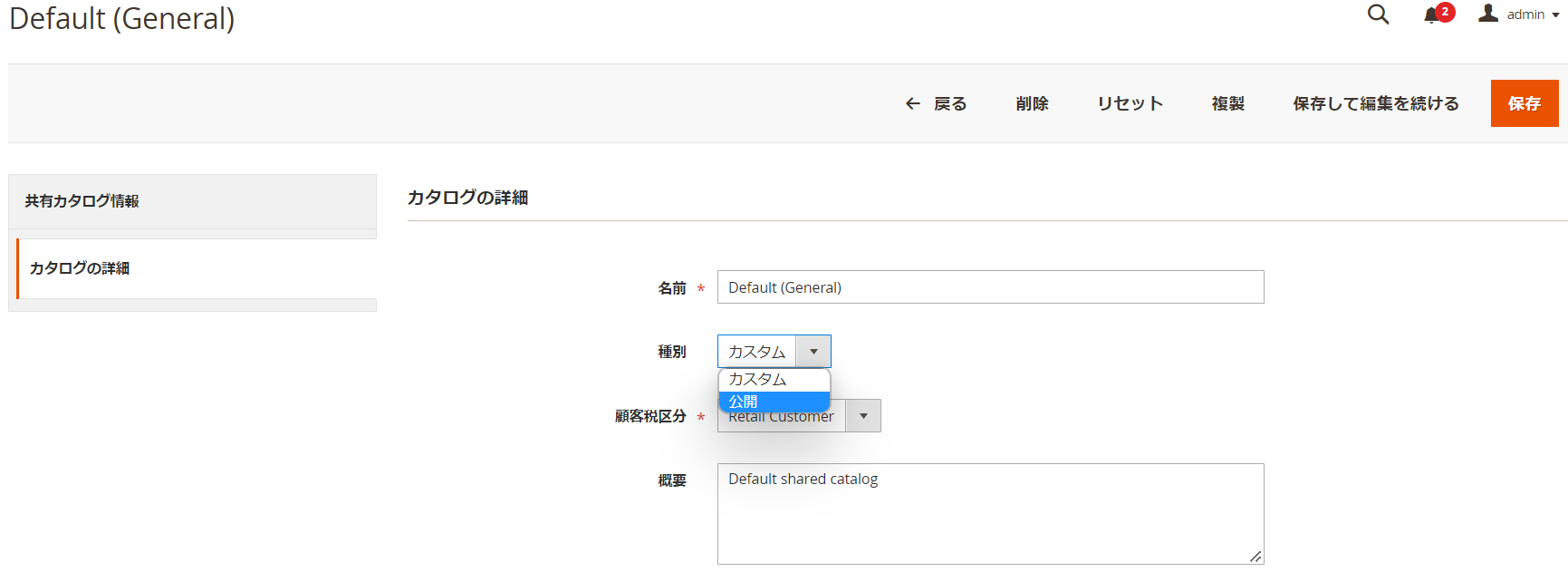
すると下記のような警告が出ます。
要は今別のカタログ(catalog1)が公開設定になっていて、こちら(Default)を公開にするとそちら(catalog1)がカスタムになりますよ、そしてcatalog1に割り当てられていた会社は自動的にDefaultに割り当てを変更しますよ。ということです。
問題なければ続行をクリックし、最後に保存して終了です。
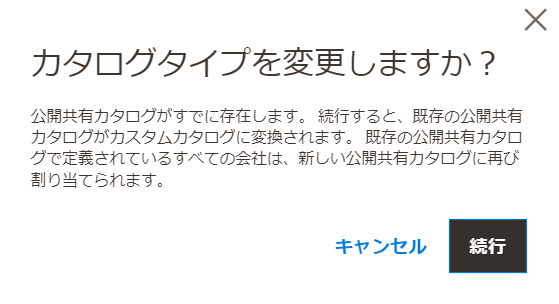
保存ができてカタログ一覧画面で確認するとcatalog1はカスタムになっていて、Defaultは公開に変更になっています。
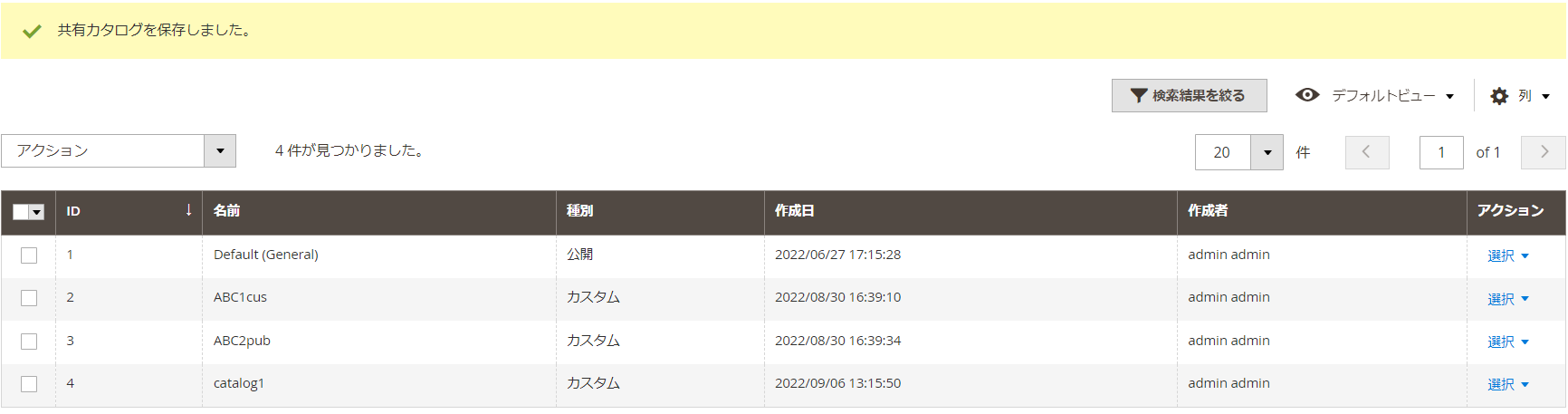
公開カタログについては以上です。
このあとはカスタムで作成したcatalog1を参考に紹介をしていきます。
商品を割り当てる
続いて作成した共有カタログに商品を追加します。
商品の追加方法は2通りあるので紹介していきます。
複数の商品を追加する
まずは管理画面の
カタログ>共有カタログ
に進みます。
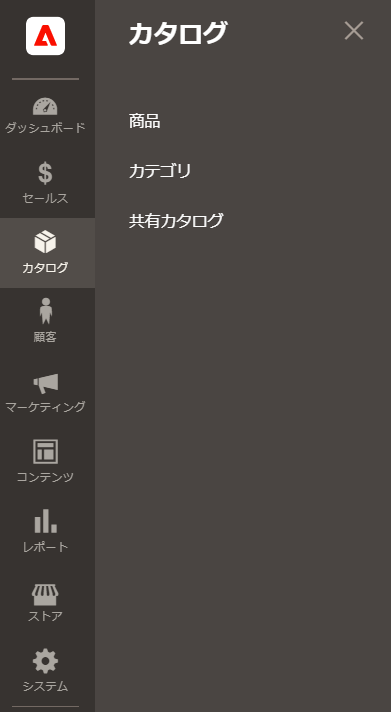
追加したいカタログの編集から、「価格と構成を設定」を選択します。
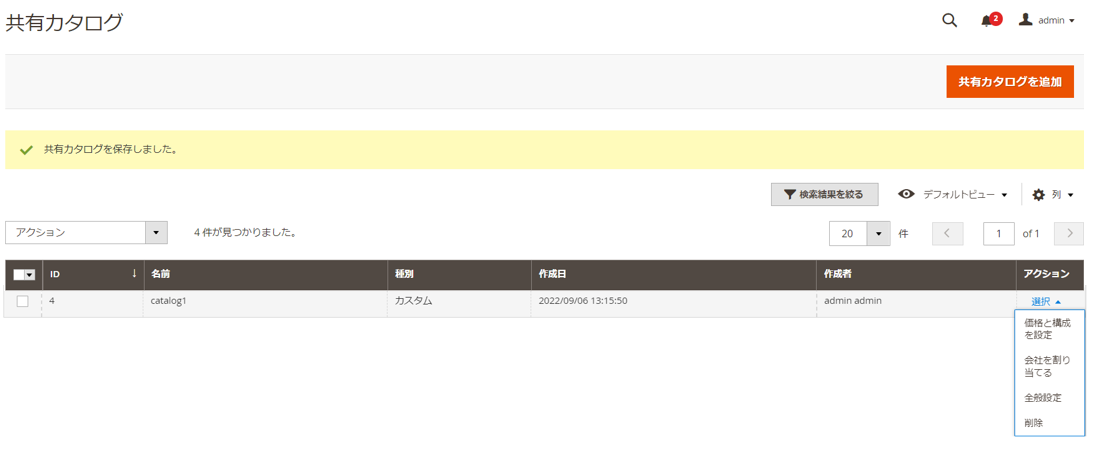
画面右の構成をクリックします。

すべての商品を追加するには、画面左の「すべてを選択」をクリックします。
もちろん、カテゴリツリーを展開してカテゴリごとに追加をすることも可能です。
追加したい商品の選択が終わったら、画面右上のNEXTをクリックします。
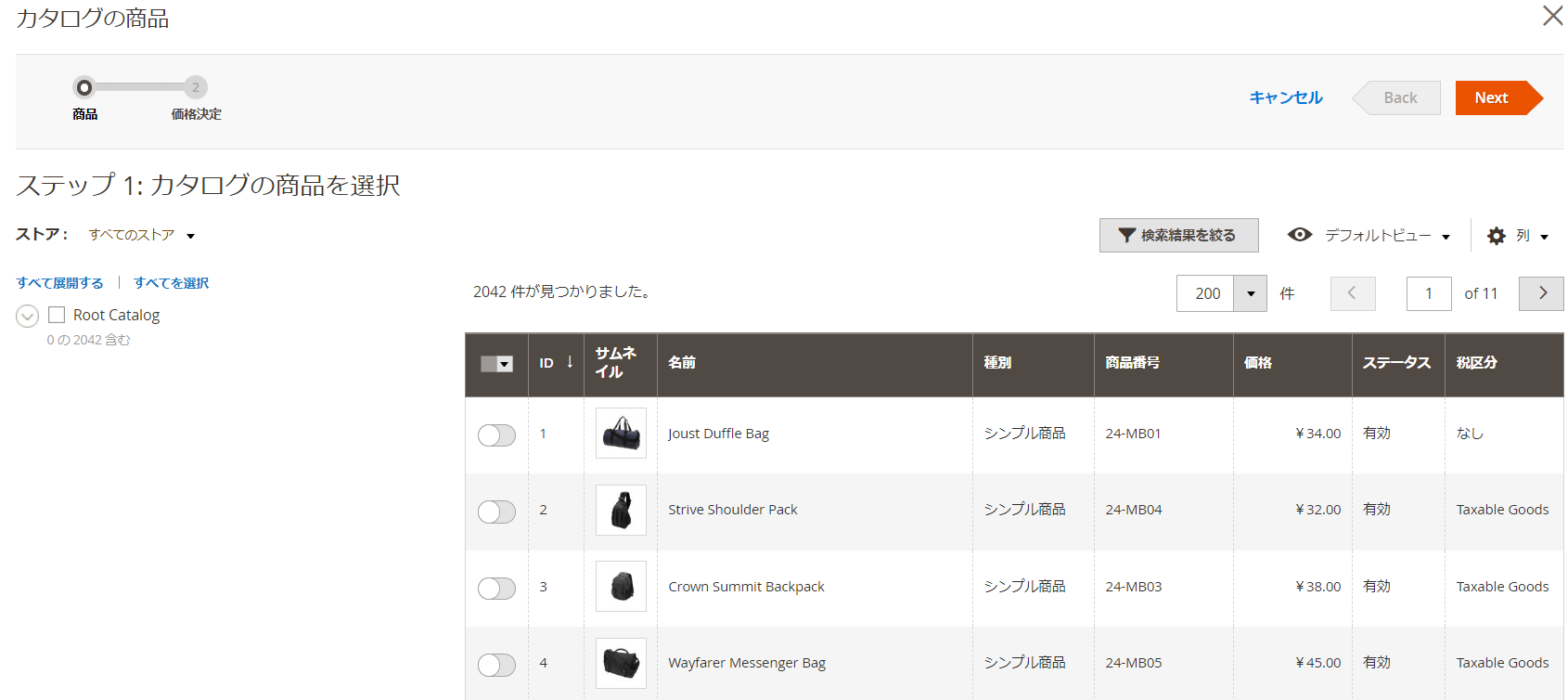
次ページではカスタム価格を設定しますが、こちらは後ほど説明します。
そして「カタログを生成する」をクリックし、最後に保存ボタンで更新すると商品が追加されます。
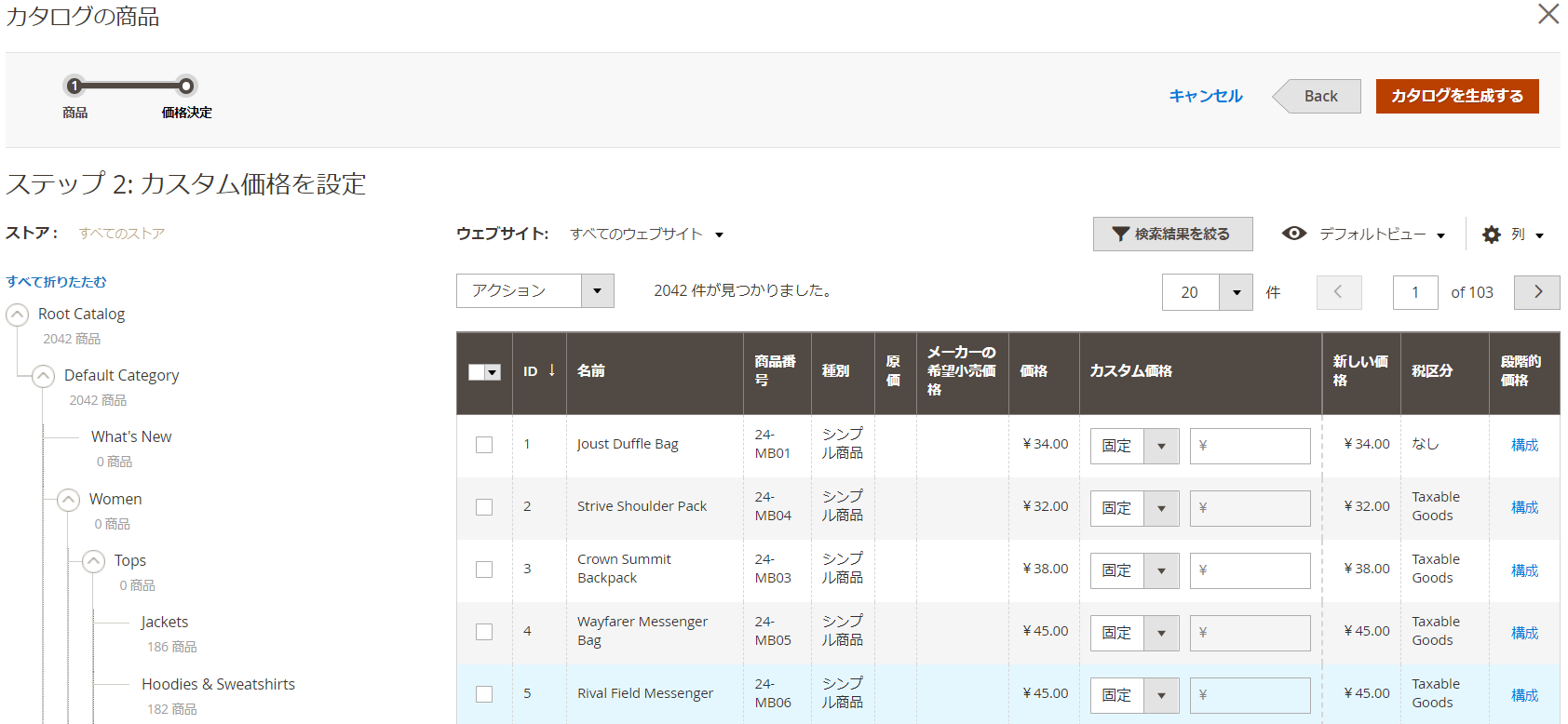

1つの商品をカタログに追加する
次は個別にカタログへ追加する方法です。
管理画面で
カタログ>商品
へ進み、追加したい商品の編集をクリックします。
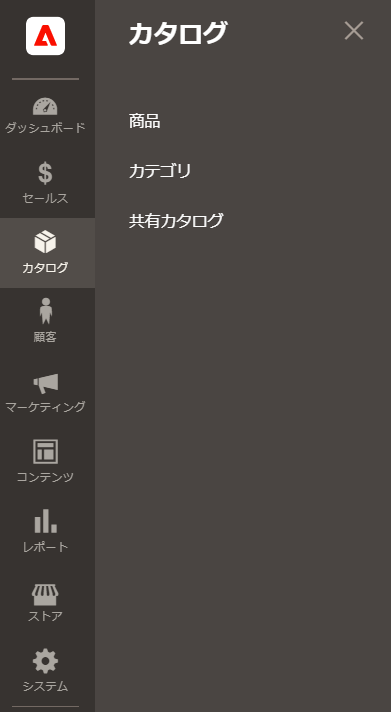

詳細設定内の「共有カタログ内の商品」タブを開き、こちらで追加したいカタログを選択します。
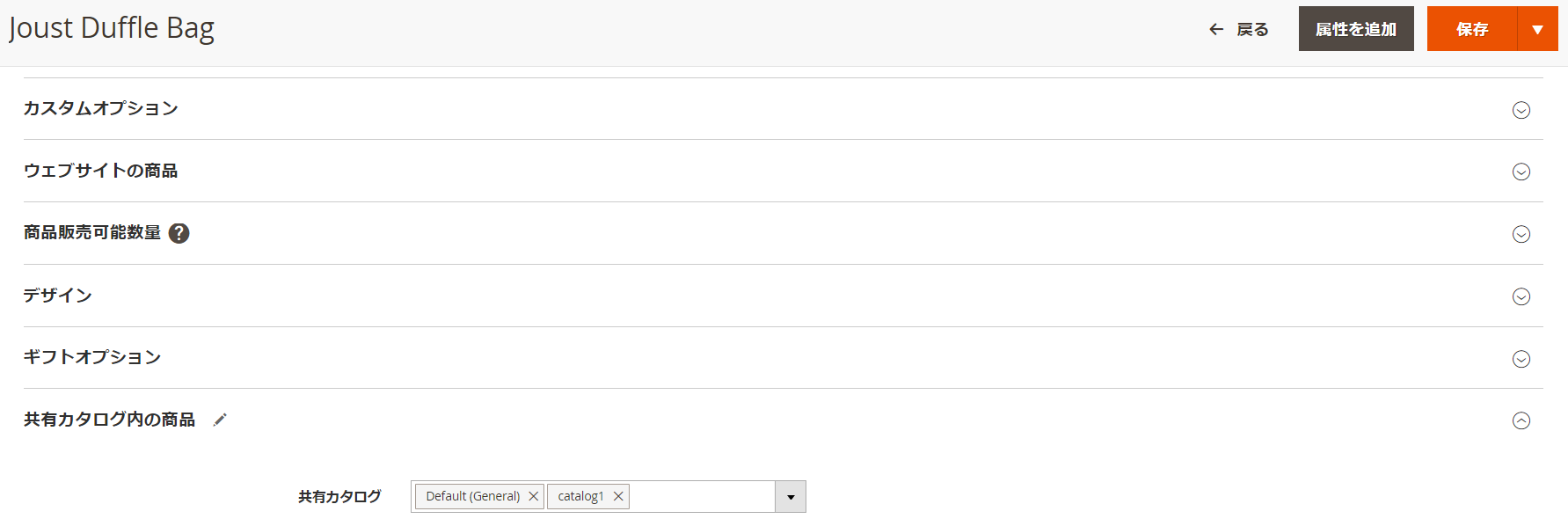
右上の保存ボタンをクリックしたら追加終了です。
会社を割り当てる
こちらも2通りのやり方がありますのでそれぞれご紹介します。
カタログの設定から割り当てる
管理画面で
カタログ>共有カタログ
に移動します。
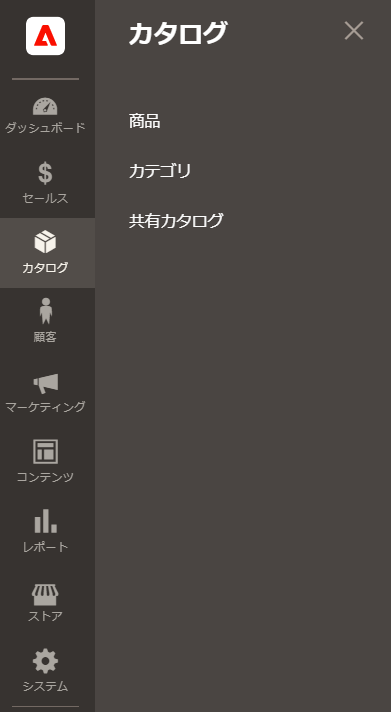
対象の共有カタログのアクションをクリックし、「会社を割り当てる」を選択します。
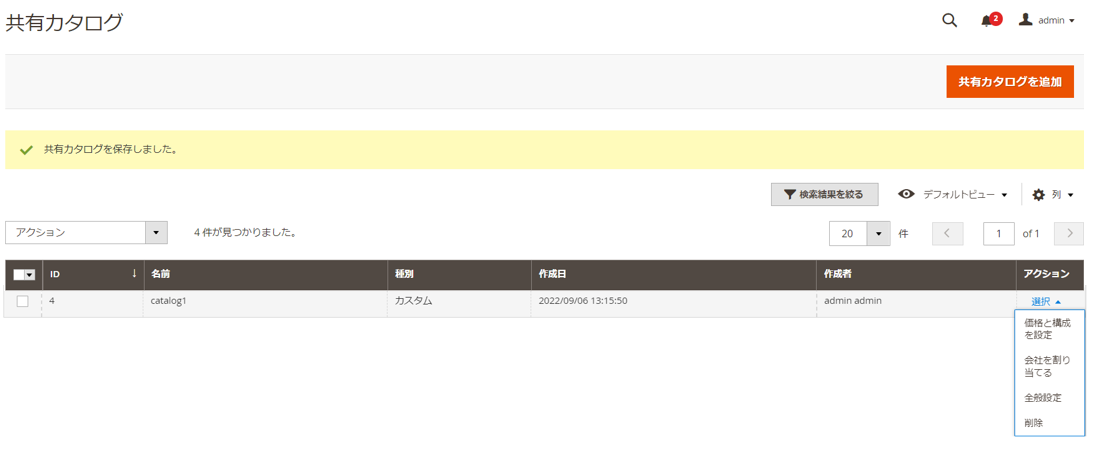
編集画面に遷移したら、割り当てたい会社の「割り当て」をクリックするとアサイン済の欄が「はい」になります。
そのことを確認したら画面右上の保存ボタンをクリックして完了です。
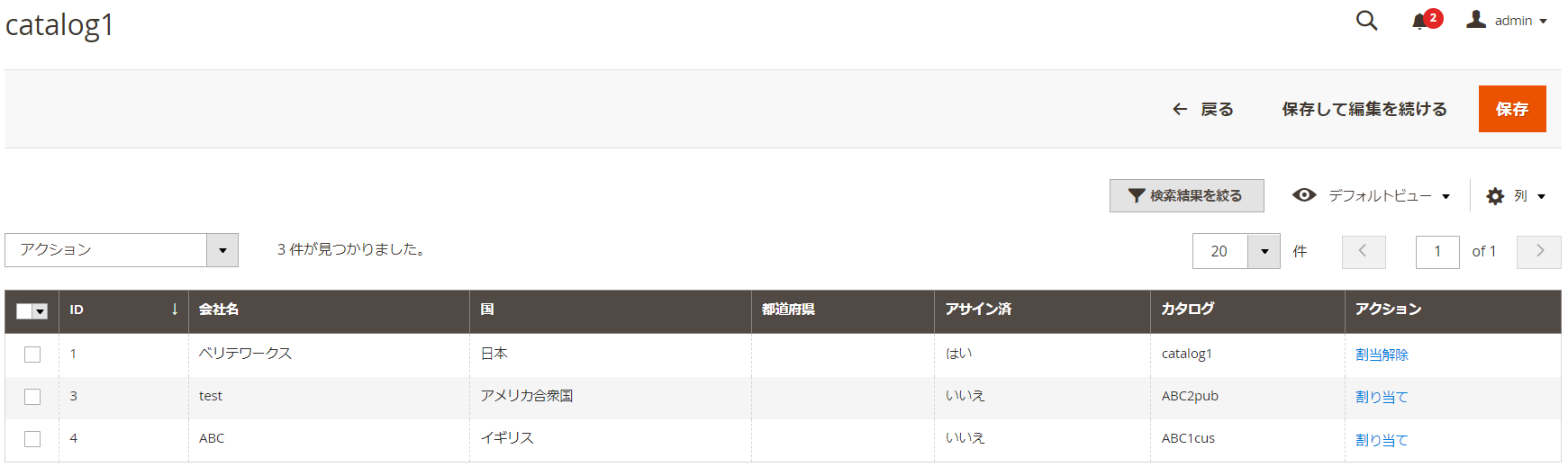
もし割り当てたい会社が表示されなかったら、自動的にフィルターがかかっている可能性があります。
左上に下記のように出ていたら×をクリックしてフィルターを解除します。
すると表示されていなかった会社が出てくるので割り当てましょう。
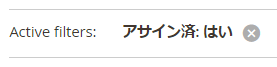
会社の設定から割り当てる
次は会社の設定から割り当てていきます。
顧客>会社
に進み、割り当てたい会社の編集をクリックします。
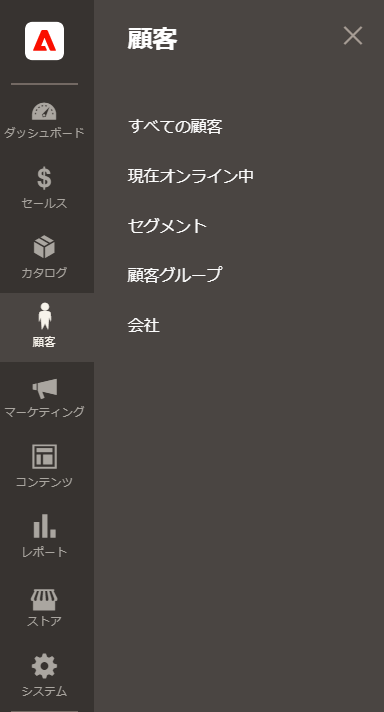
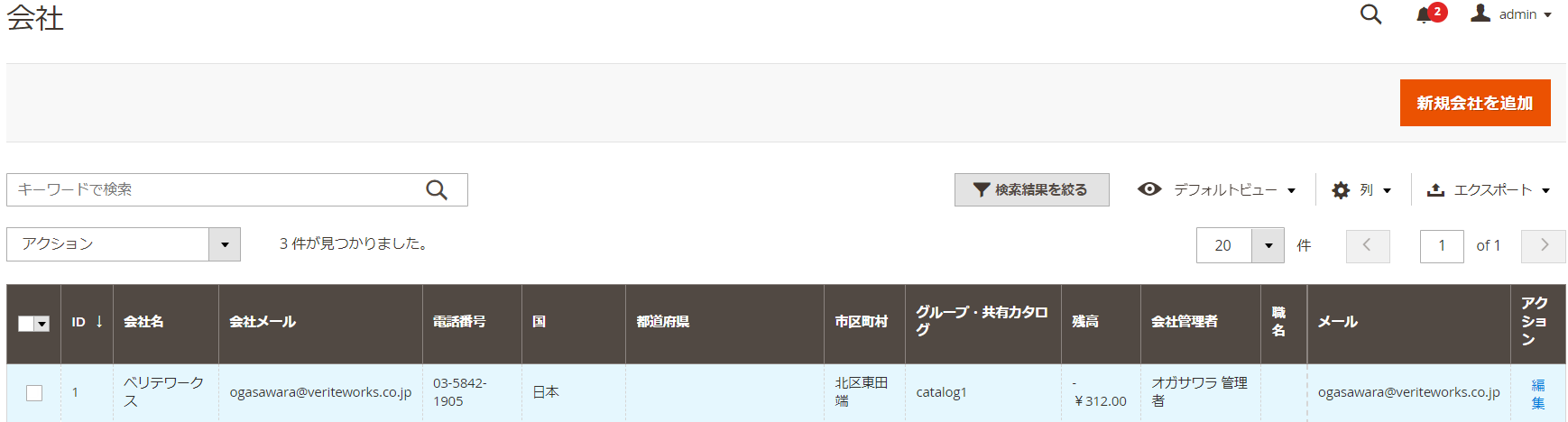
会社の編集画面に遷移したら、高度な設定タブを開きます。
顧客グループを開き、共有カタログの中から割り当てるカタログを選びます。
最後に画面右上の保存をクリックして終了です。
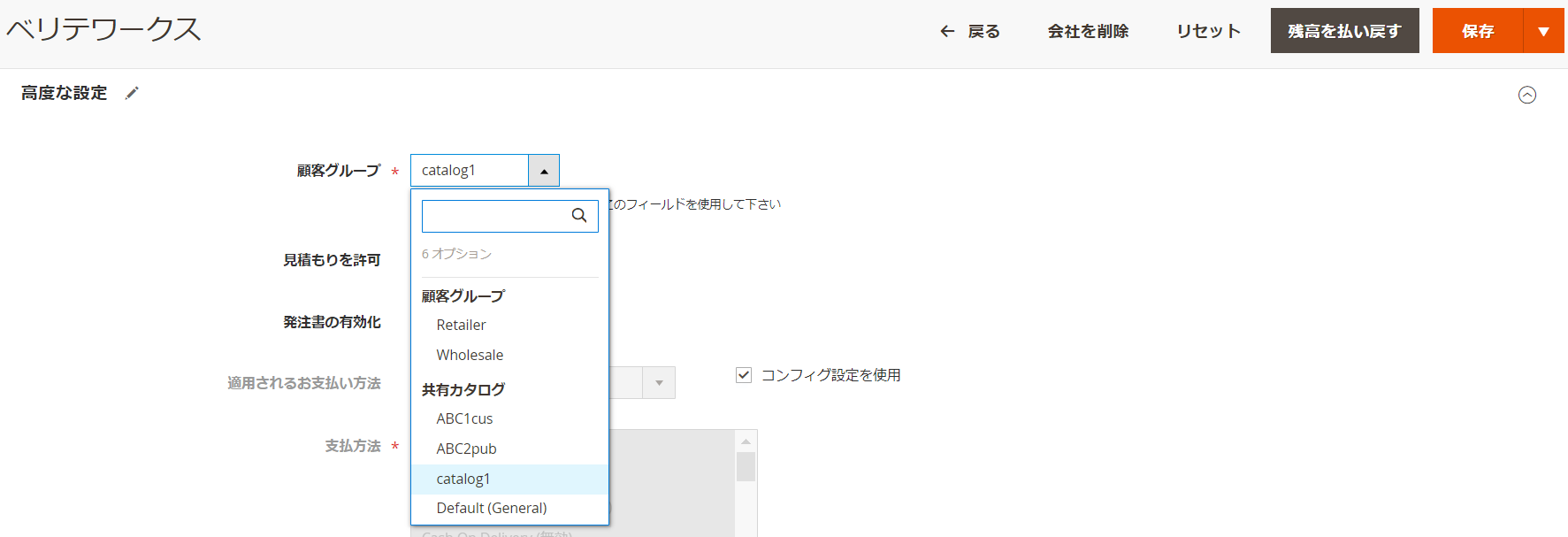
価格を変更する
カタログ別に商品の価格を変更することも可能です。
その方法についてみていきましょう。
カタログ>共有カタログ
から編集するカタログの「価格と構成を設定」を選択します。
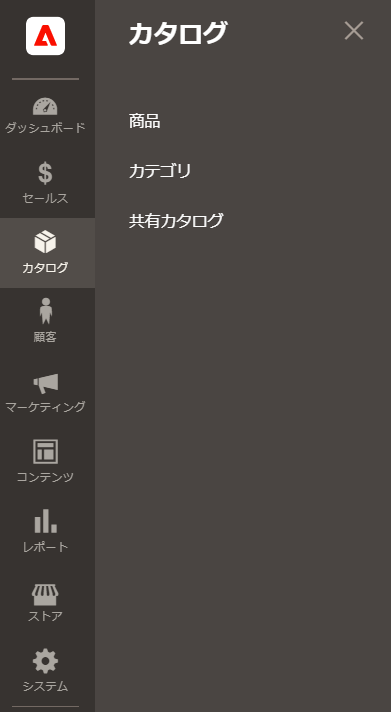
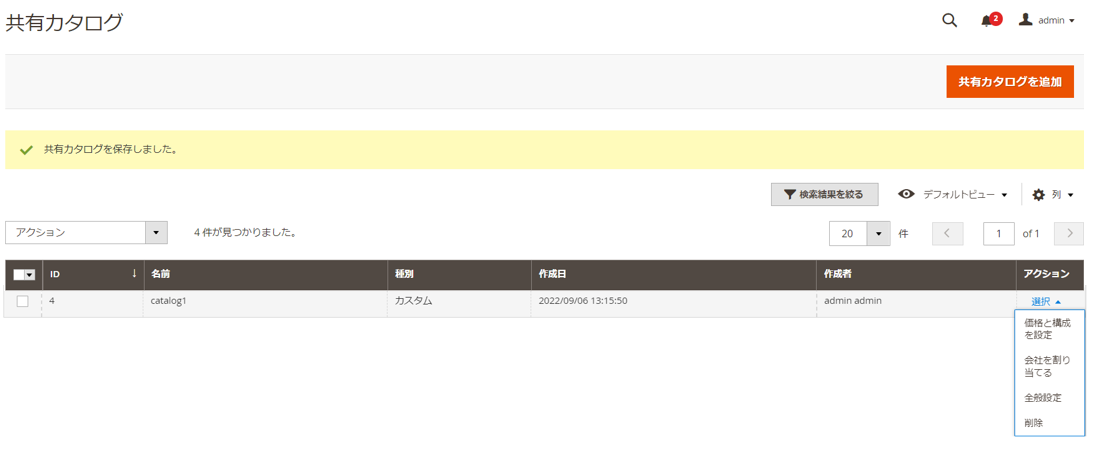
画面右の構成をクリックします。

先ほど商品を全て追加したので、その状態になっていますね。
そのままNEXTをクリックします。
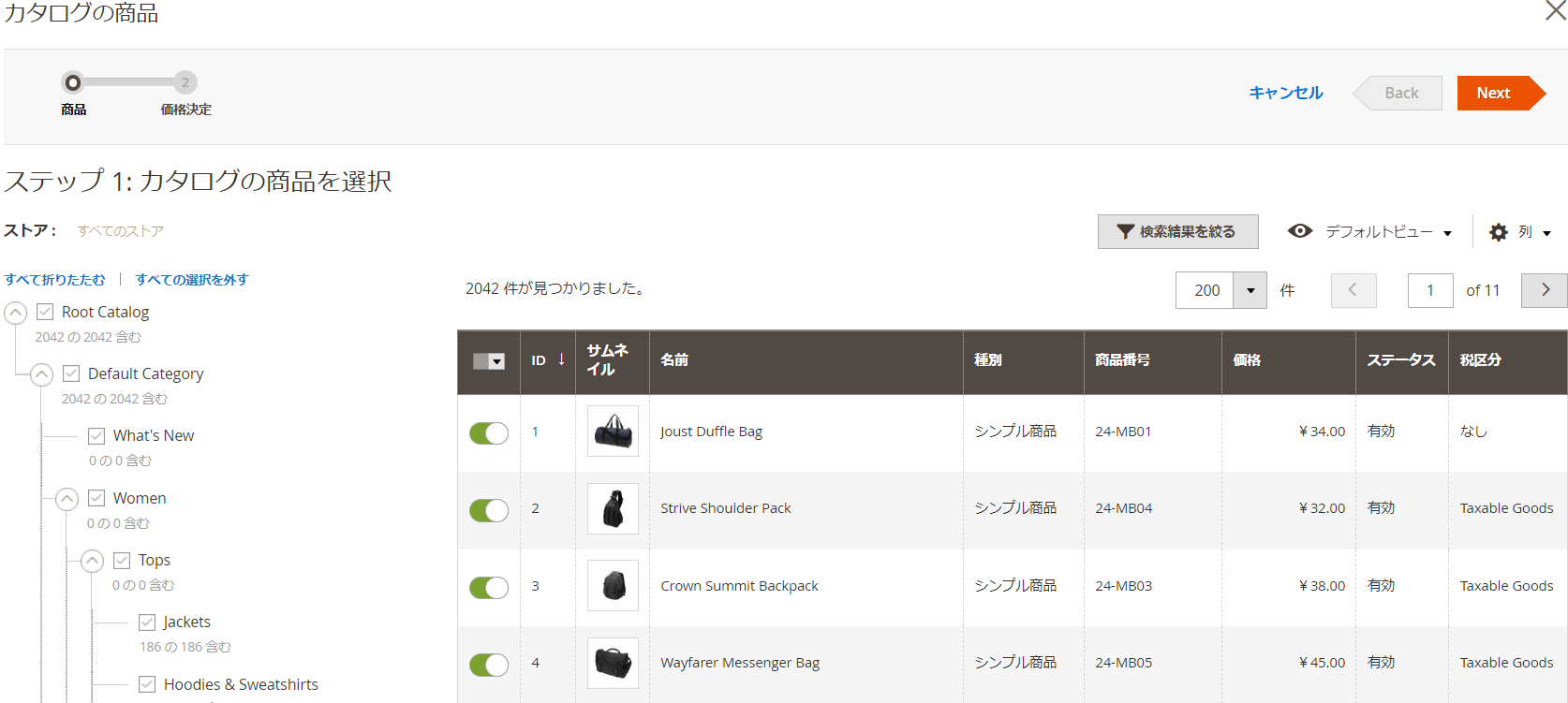
すると価格設定の画面に切り替わります。
変更したい商品の「構成」をクリックします。
今回は1番上の、ID:1 Joust Duffle Bag(SKU:24-MB01)を選択します。
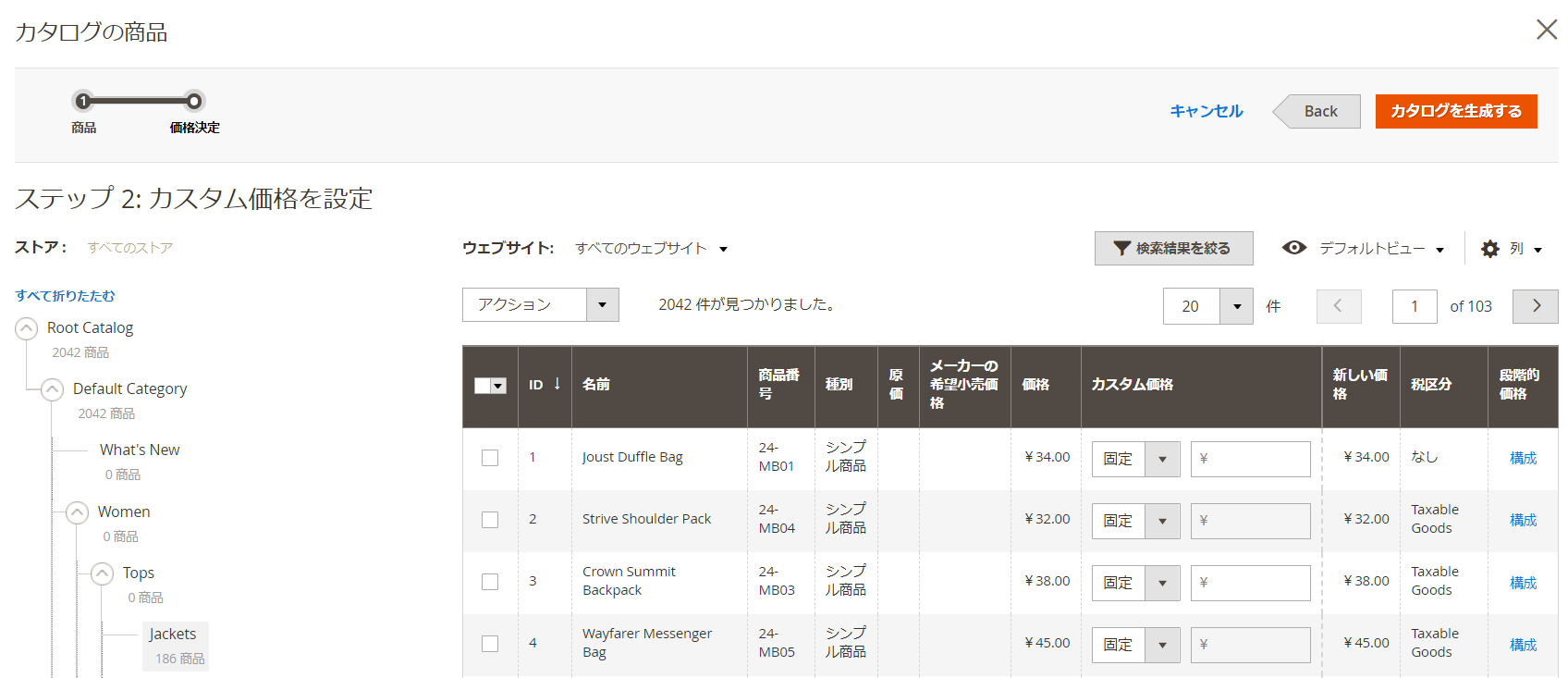
次に下記のような画面が表示されます。
もし入力欄が表示されていなかったら、「価格を追加」をクリックして表示させます。
そして「公開するウェブサイト」「個数」「価格」をそれぞれ入力します。
価格には、「固定」と「割引」があるかと思います。
「固定」は最終的な金額を入力します。
「割引」は何%割引くかを入力します。
今回は下記のように、1つ購入なら¥30、2つ購入なら50%引きというように設定します。
この時の注意点としては「個数:2」にした場合、3つ以上の購入も50%offの価格になります。詳しくは、設定が終わったら後ほどフロント画面で確認してみましょう。
入力できたら右上の完了をクリックします。
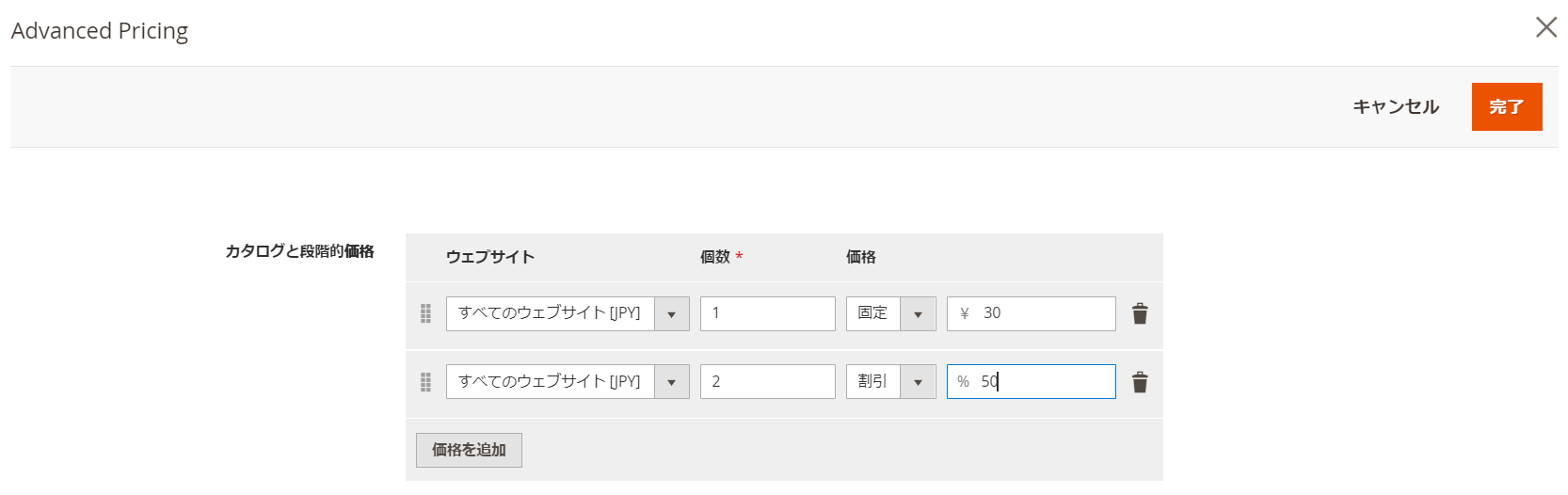
2つの価格を入力したので、構成(2)になっていますね。
よければ右上の「カタログを生成する」をクリックし、続けて「保存」で価格を更新します。
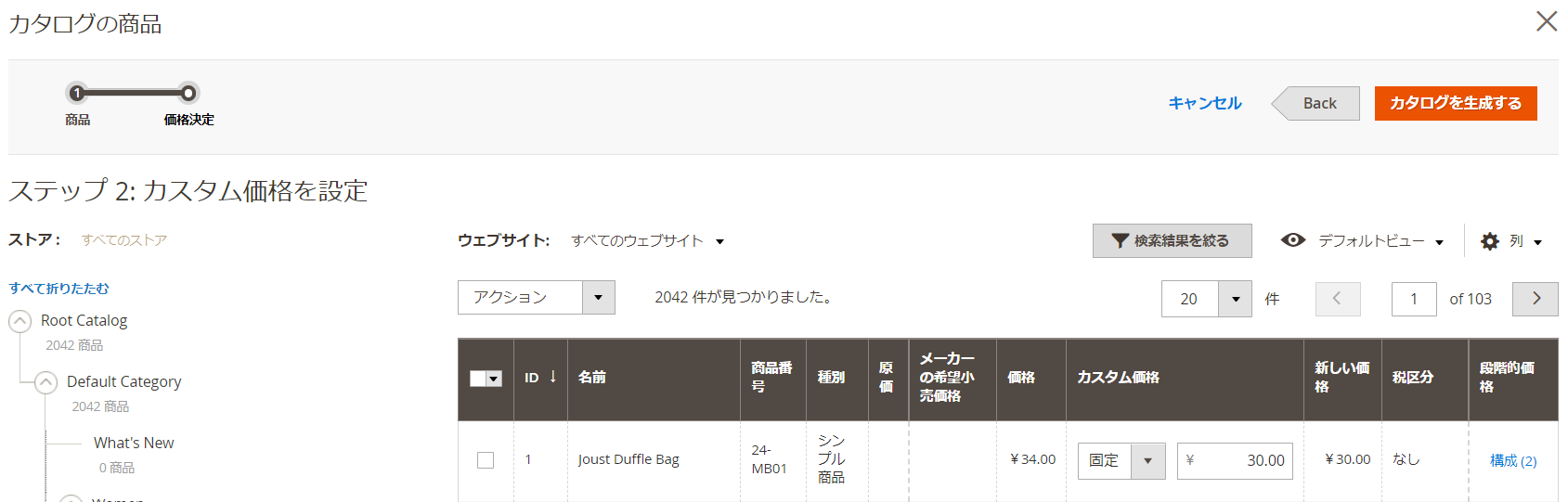
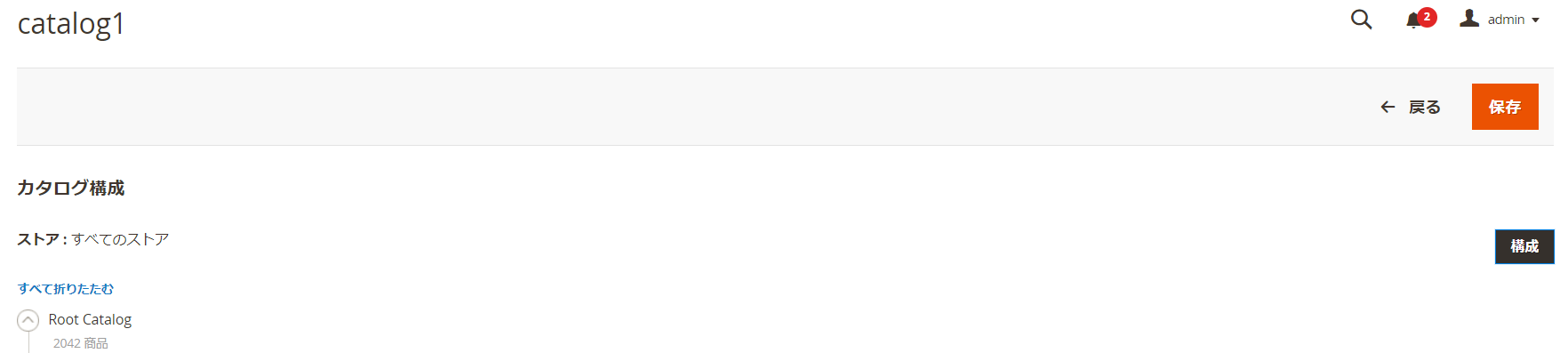
フロント画面で確認
では設定したカタログに割り当てられている会社ユーザーでログインをして確認していきます。
価格を変更したJoust Duffle Bagを見てみると、¥30になってますね。さらに価格の下には通常価格¥34の表記もあり、割引されていることが分かります。

個数を2に変更すると、50%の価格で¥17に変更されます。

さらに個数を4にしてみると、50%の価格が継続されていることが分かります

共有カタログの機能紹介はこれで以上になります。
最後に補足説明を入れているので、価格の変更がうまくできなかった方は参考にしてみてください。
補足
フロント画面で価格の変更がされていない場合は、cronが回っていない可能性があります。
ターミナルで
bin/magento cron:run
を実行すると反映されます。


