[Magento2.3新機能]Multi Source Inventoryとは〜運用編〜



この記事は公開から 1年以上が経過しています。現在の最新情報との整合性については弊社では一切の責任を負いかねます。
このエントリはMagento Advent Calendar 2018の2日目です。
前回はMulti Source Inventory(MSI)の概念について解説しました。
今回は実際にMSIの使い方を解説していきましょう。
MSIで新しく増える概念
MSIを使用する場合、以下の概念が新たに増えます。
- 倉庫
- 在庫
- チャネル
倉庫は前回取り上げたように、実際の在庫を保持している拠点です。
在庫は複数の倉庫を取りまとめた、理論上の在庫です。
チャネルは従来からあるMagentoのウェブサイトと同じ意味です。
倉庫の管理
では、早速MSIを使ってみましょう。最初は倉庫の管理です。
MSIに関するメニューは管理画面の「店舗」メニューにまとめられています。
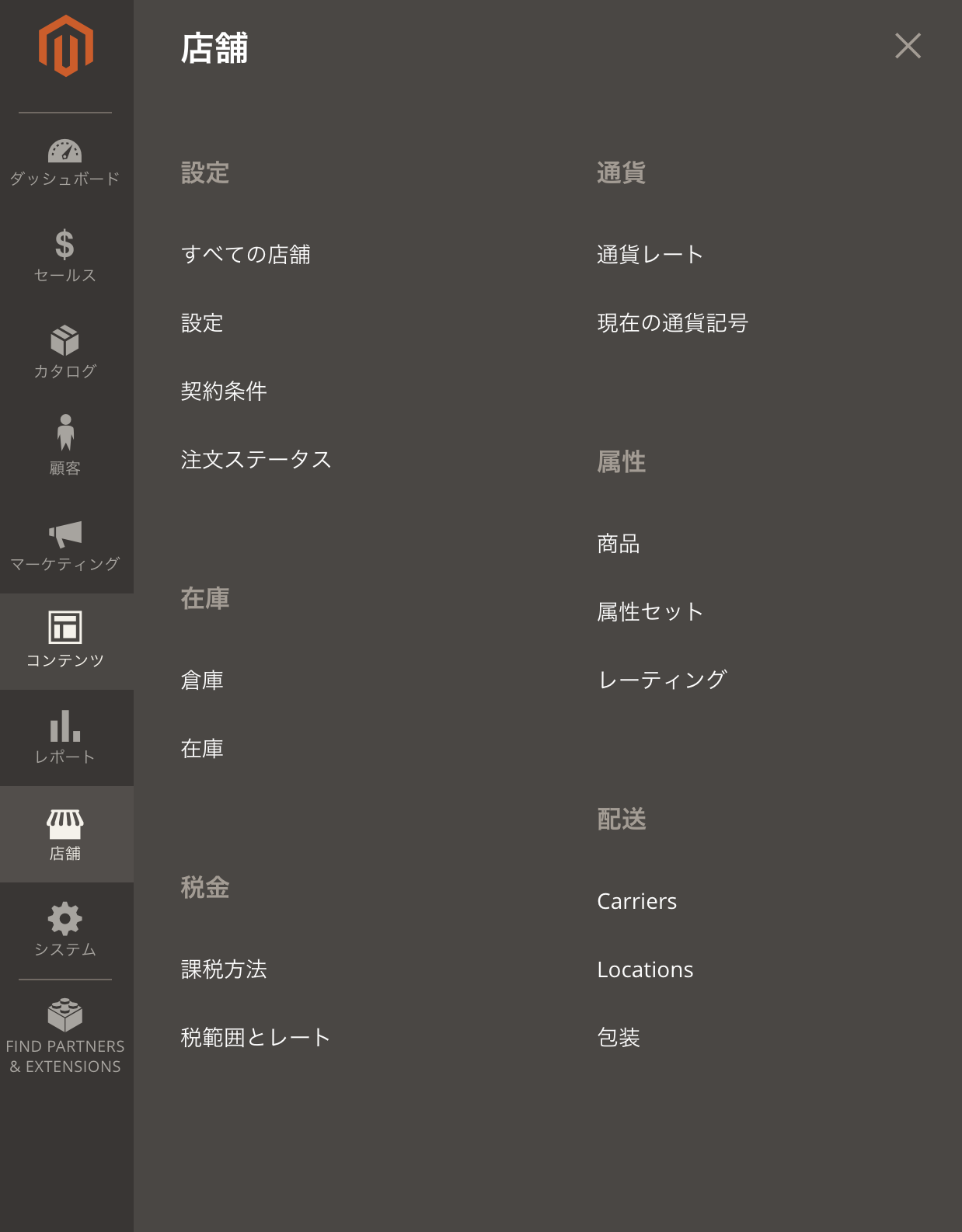
倉庫を管理する場合は、倉庫メニューを選びます。
登録されている倉庫の一覧が表示されますが、Magento2.3をインストールした直後は、「Default」のみが登録されています。
(2.2以前からアップデートしてきた場合も同じです)
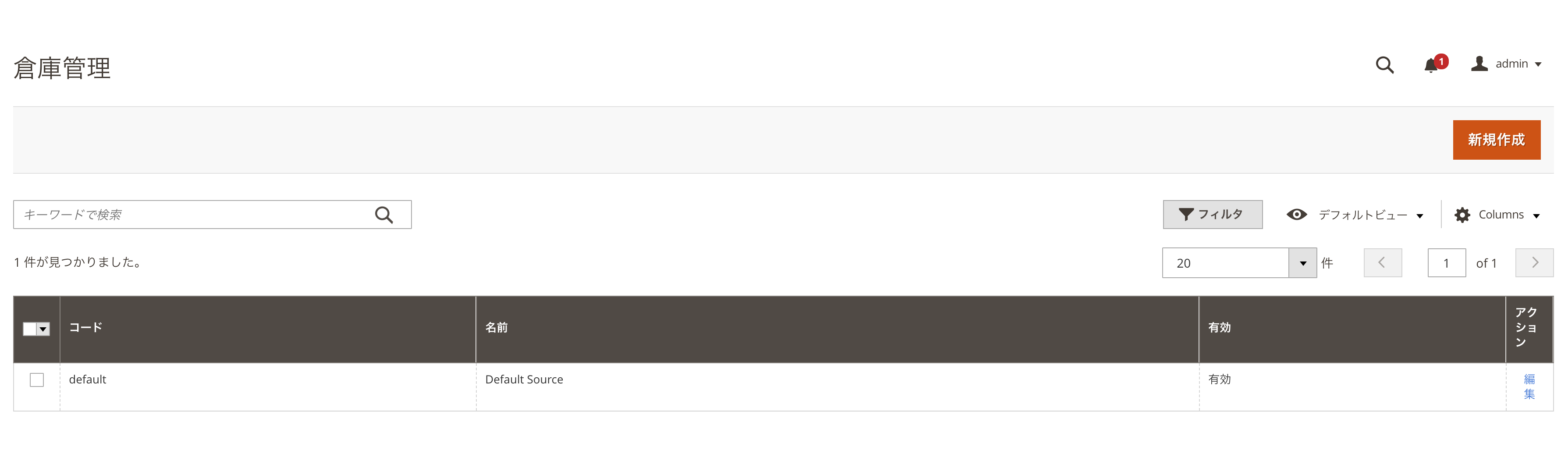
新しく倉庫を追加する場合は、「新規作成」を選びます。既存の倉庫を編集する場合は、一覧の右端にある「編集」を選びます。
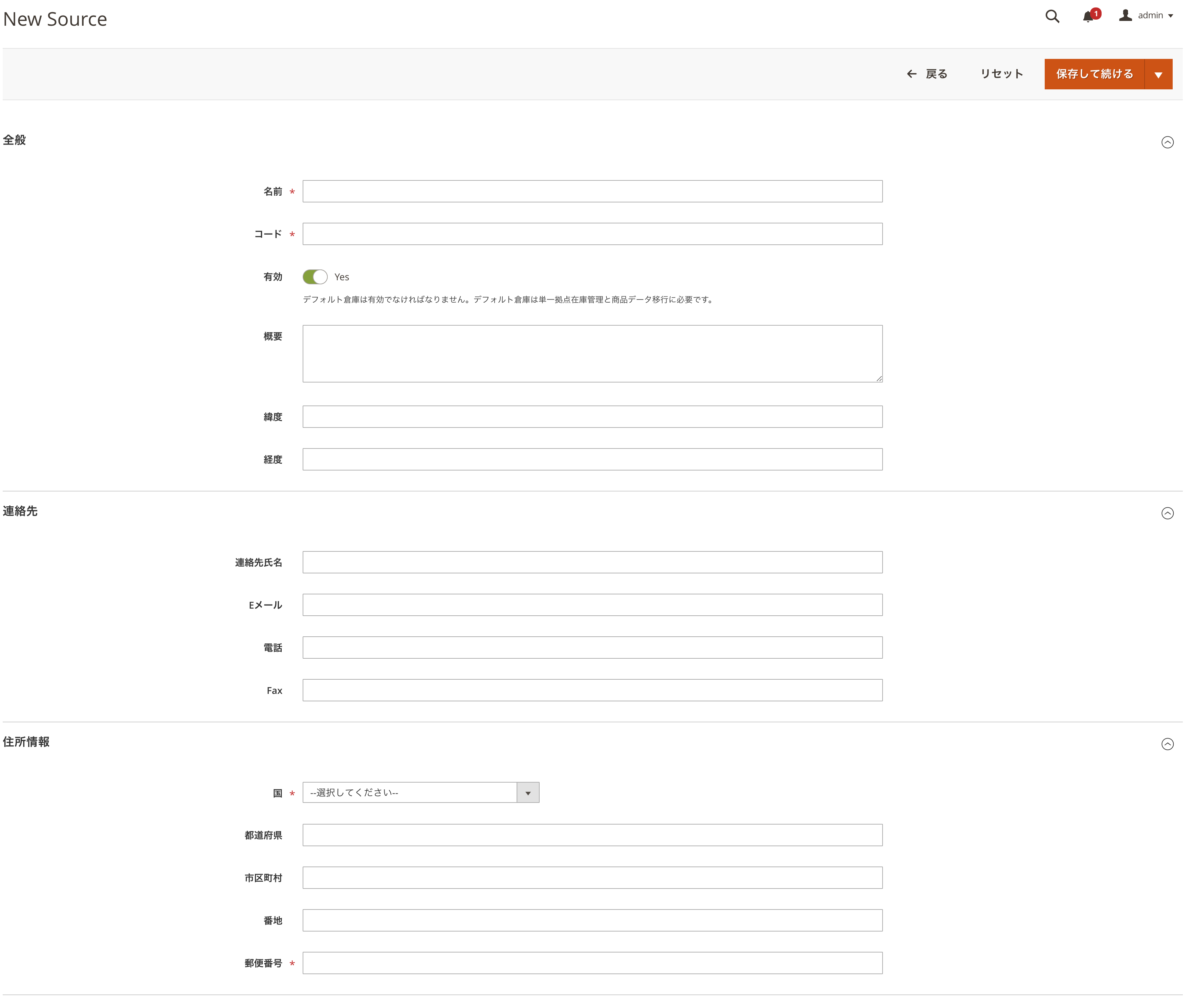
倉庫の作成と編集
倉庫の作成画面と編集画面は基本的に画面の項目が同じです。
必須項目としては、
- 倉庫の名称
- 管理用コード
- 国
- 郵便番号
となっています。国や郵便番号は標準状態では特に考慮されませんが、独自に出荷時の倉庫選択処理を実装する場合には活用できます。
在庫の管理
次は在庫の管理です。
メニューから「在庫」を選ぶと登録済みの在庫一覧が表示されます。
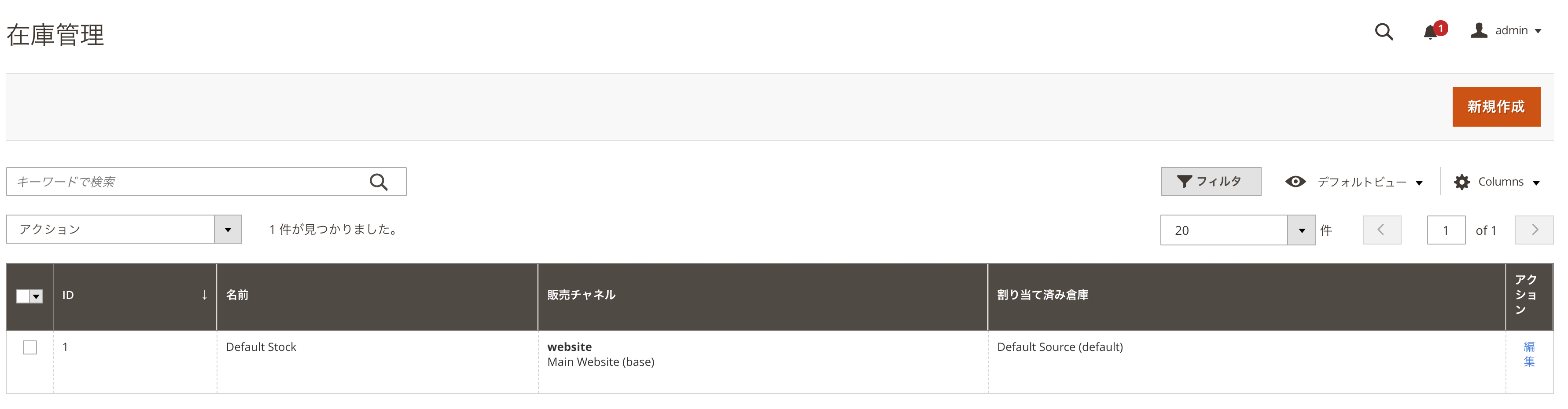
新しく在庫を登録する場合は「新規作成」を、編集する場合は一覧の右端にある「編集」を選びます。
在庫の新規作成と編集
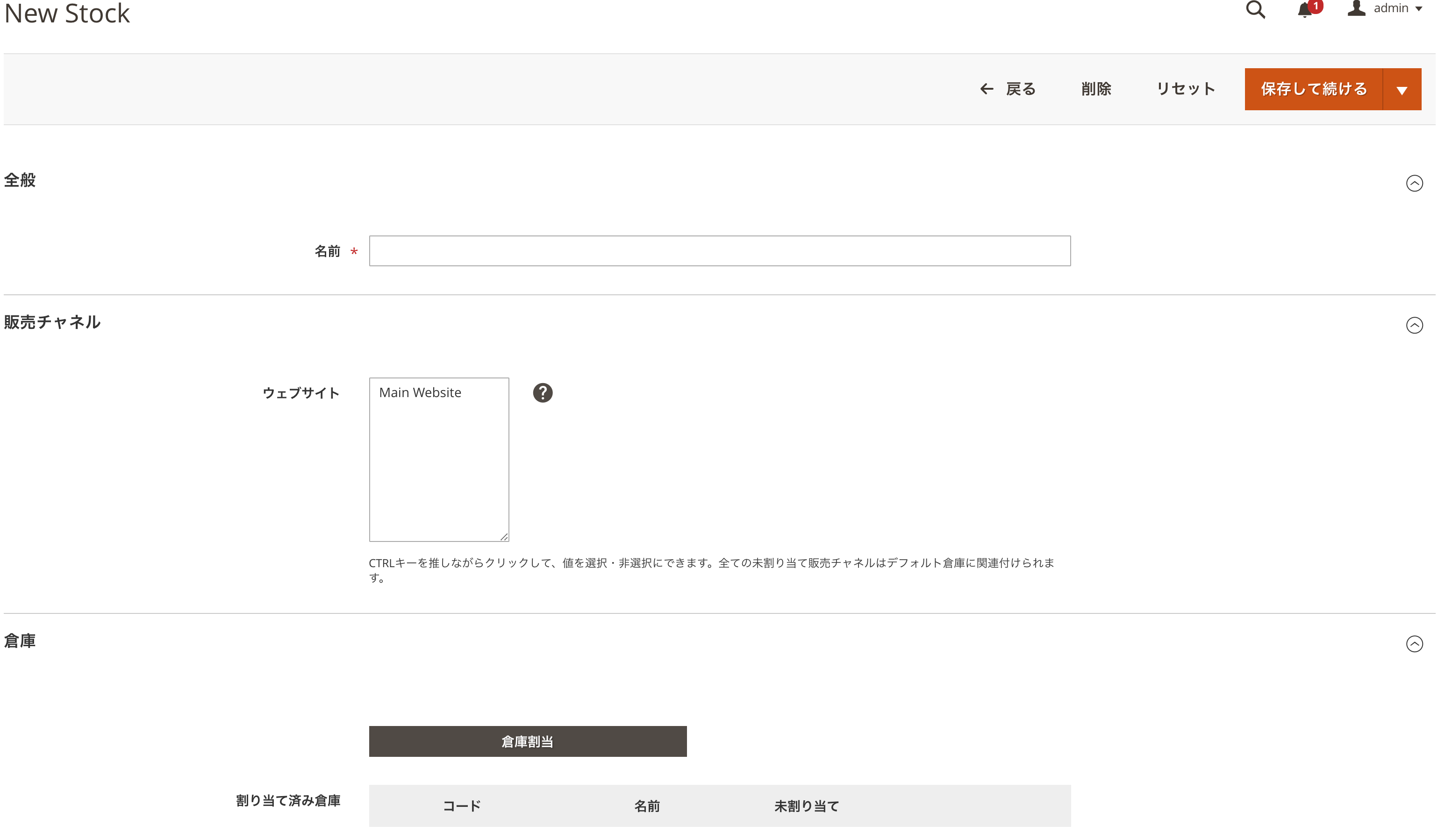
編集画面では以下の項目を設定します。
- 在庫の名前
- 在庫を関連付けるウェブサイト
- 在庫が使用する倉庫
在庫が使用する倉庫の関連付けは、「倉庫割当」ボタンをクリックして、利用できる倉庫を選択します。
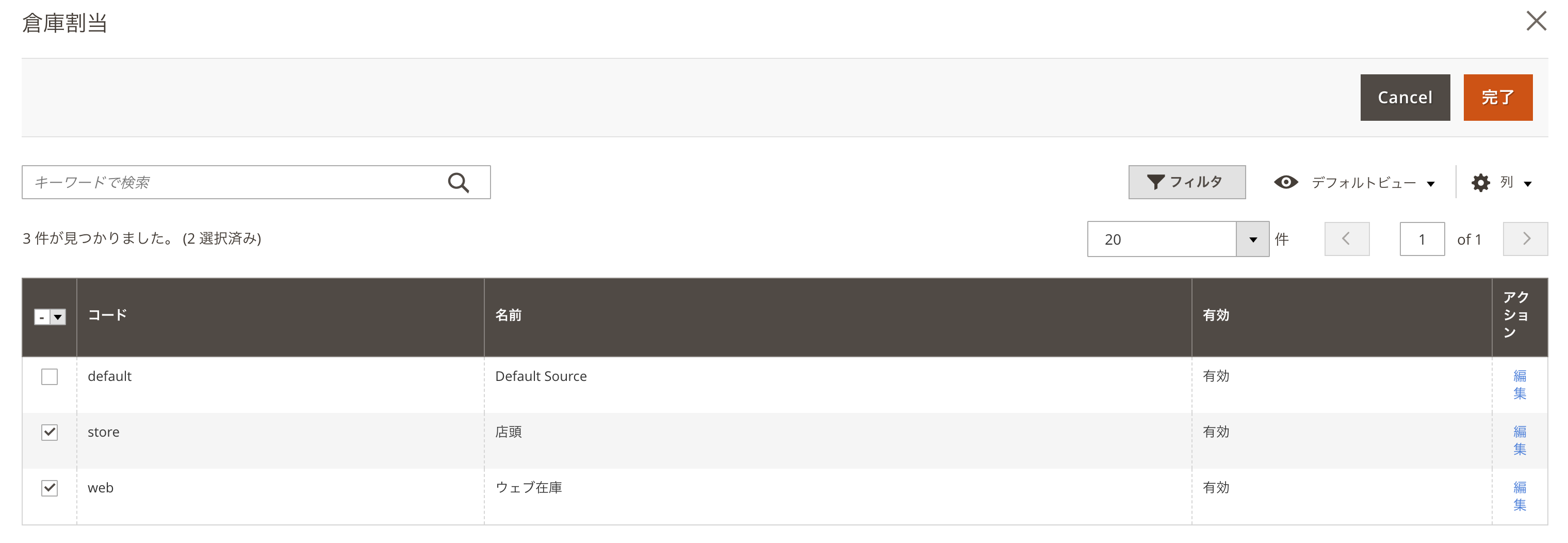
なお、Default倉庫は他の倉庫と一緒にできないので、注意してください。
商品別の在庫設定
ここまで設定できれば、あとは個別の商品に対して在庫数の設定を行います。
商品の編集画面を開くと、これまでの在庫管理とは設定項目が変わっています。
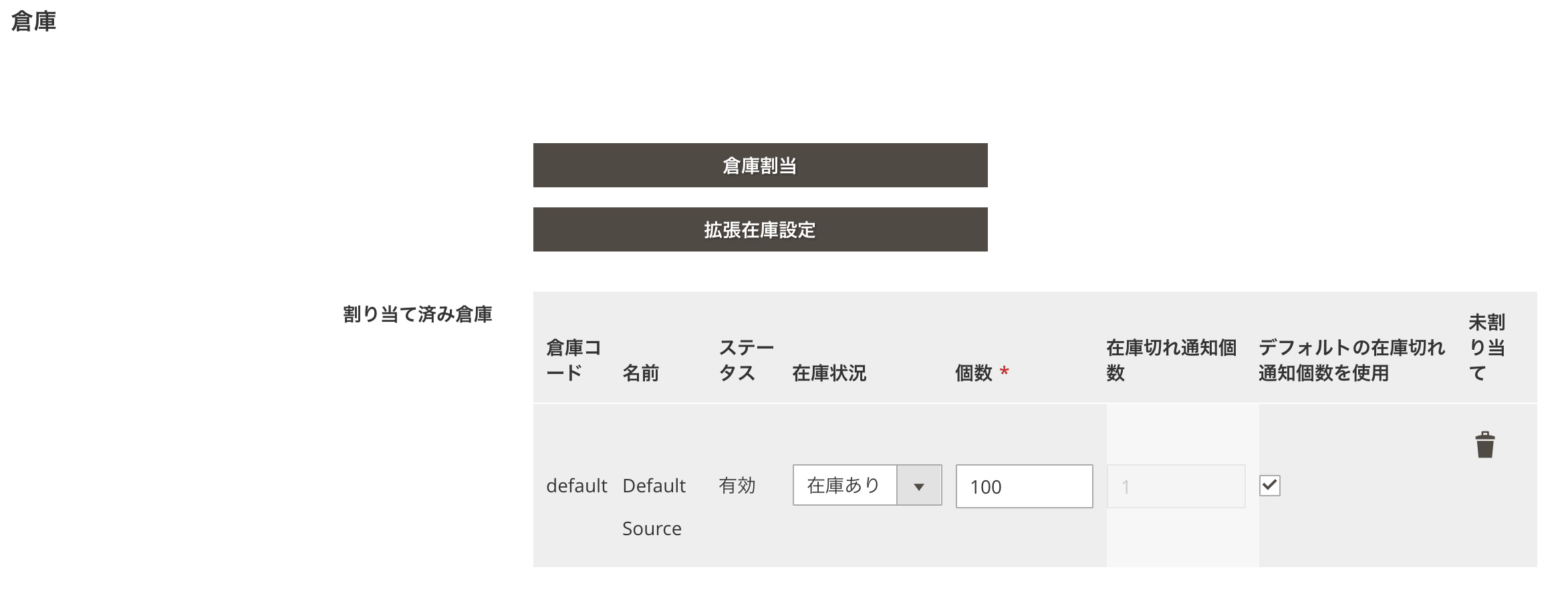
「倉庫割当」ボタンをクリックして、商品ごとに関連付ける倉庫が指定でき、さらに倉庫別に在庫を設定できます。
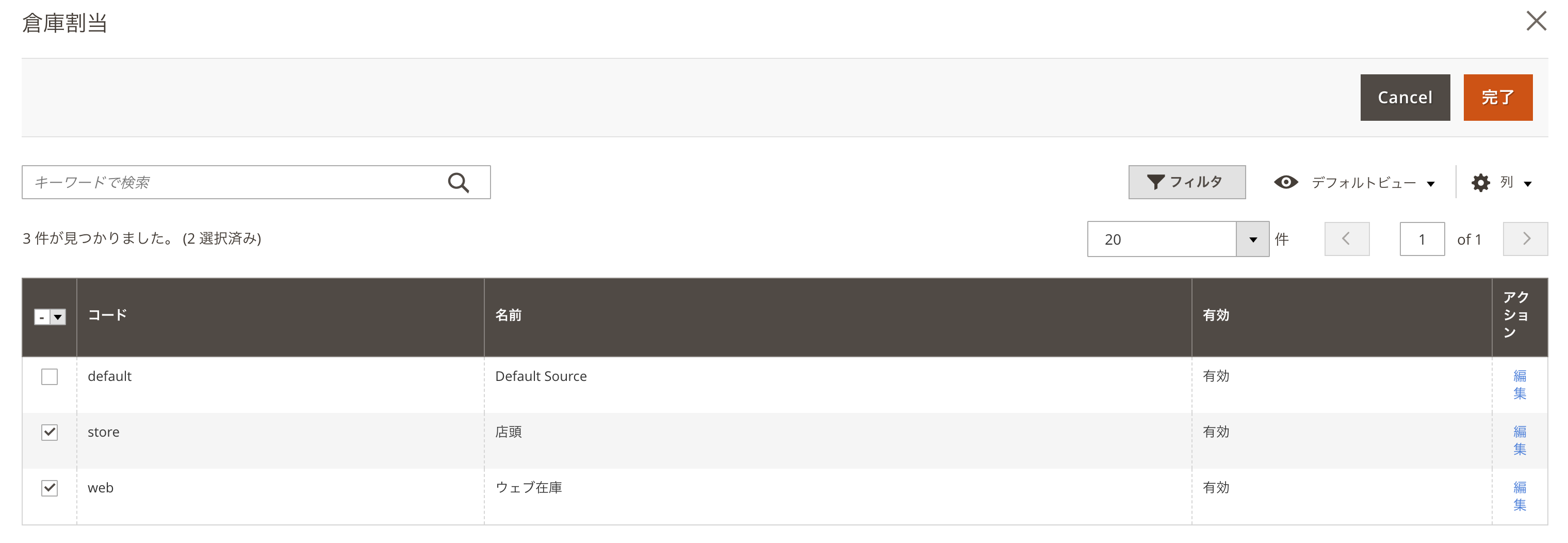
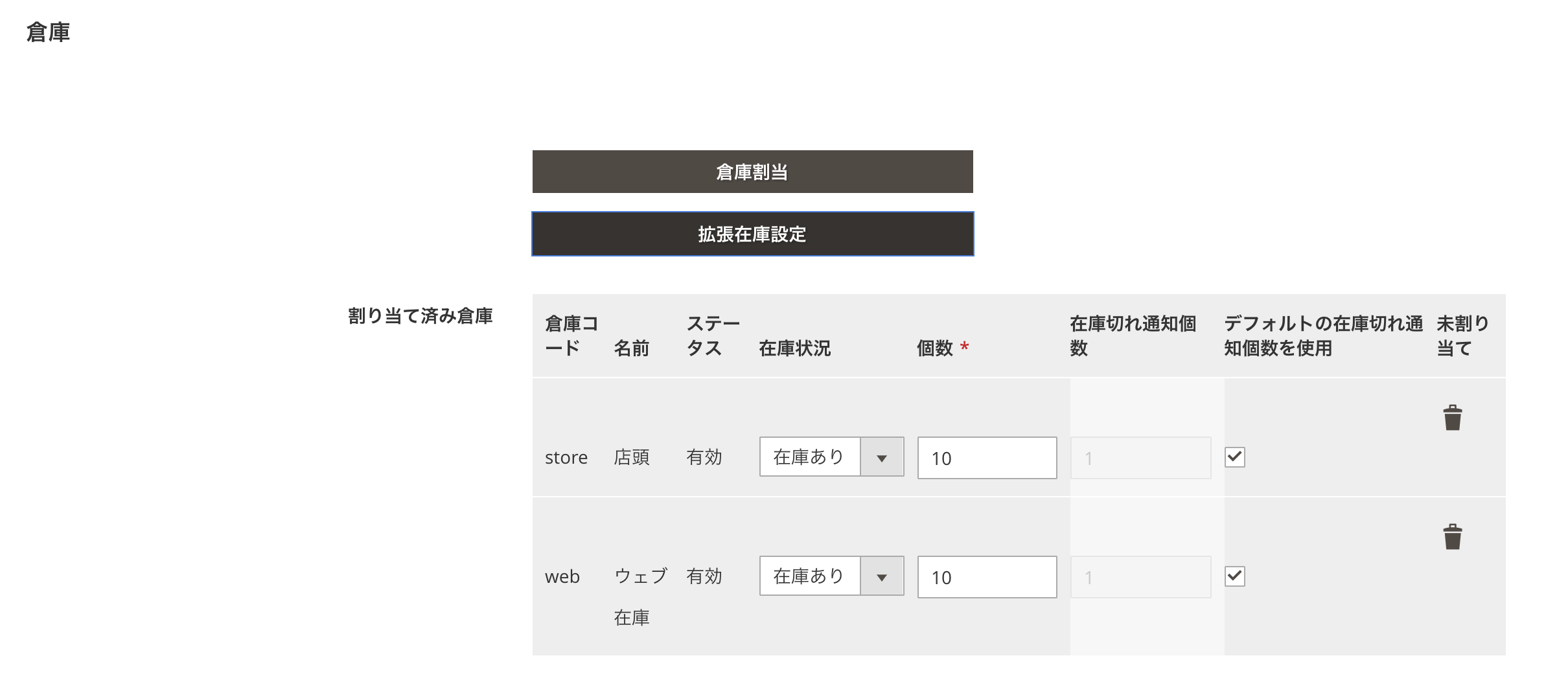
また、倉庫別に在庫切れの通知設定ができます。倉庫別の入荷に関するリードタイムなどを考慮して値をセットしておくと良いでしょう。
まとめ
このようにMSIでは複数の在庫を持つ拠点と、理論在庫をウェブサイトごとに設定できます。
商品に関しては単品毎に倉庫別の在庫数を設定できるので、今までよりも複雑な在庫数管理にも対応することができます。
今までであれば「カスタマイズが」と言っていた要件に対してもMagento2.3は標準機能で対処ができるので、MSIを使ってより現実に即した運用をしたいものです。
- お知らせ (34)
- Magento Open Source (175)
- Adobe Commerce (93)
- Magentoトピックス (350)
- Magentoバージョンアップ (11)
- OroCommerce (1)
- AkeneoPIM (16)
- Shopware (26)
- 世界のプライバシー保護規制 (13)
- OroCRM (14)
- Typo3 (9)
- イベント (27)
- Mage-OS (1)
- エクステンションリリース情報 (75)
- Mautic (1)